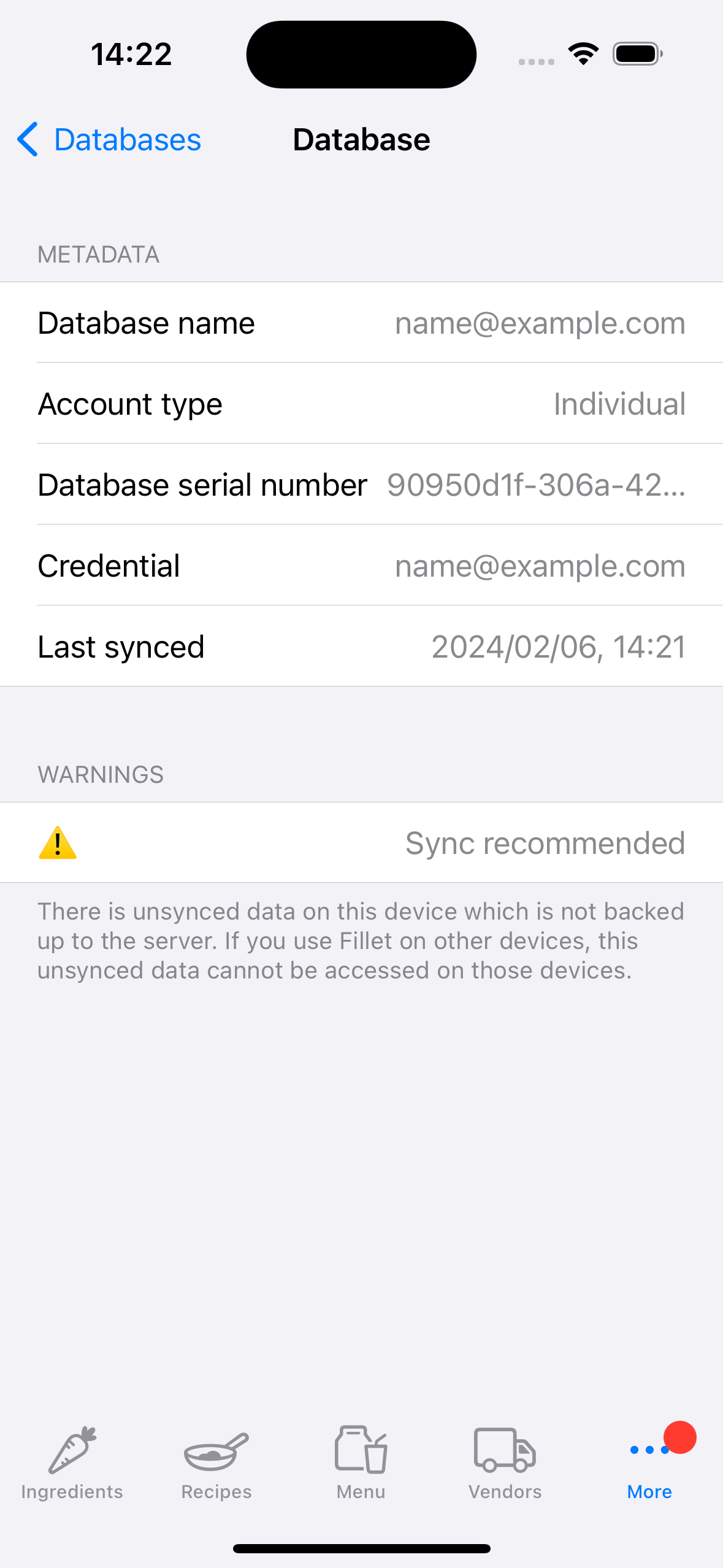Sincronizza dati nelle applicazioni Fillet iOS e iPadOS
Scopri come fare sincronizzare i dati per i database Fillet e i tuoi dispositivi.
Fillet per iOS e iPadOS, versione 2.4.6
Nelle versioni precedenti, l'app Fillet iOS utilizzava una "sincronizzazione in background".
Nella versione più recente, l'app iOS Fillet utilizza una "sincronizzazione manuale".
Questo nuovo sistema di sincronizzazione manuale ha sostituito il vecchio sistema di sincronizzazione in background.
Per sincronizzare i dati, seleziona la pannello Database.
Introduzione
È importante sincronizzare i tuoi dati regolarmente. Durante la sincronizzazione, viene eseguito il backup dati sul server e i dati più recenti archiviati sul server vengono scaricati sul dispositivo.
L'ultima versione dell'app Fillet iOS ti avviserà se un database sul dispositivo contiene dati non sincronizzati. In questo caso, si consiglia di eseguire tempestivamente il backup e la sincronizzazione del database.Fillet per iOS e iPadOS, versione 2.4.6
Nelle versioni precedenti, l'app Fillet iOS utilizzava un sistema di "sincronizzazione in background". Ciò significava che l'app sincronizzava i dati con un intervallo automatico di 5 minuti. Non era opzione avviare immediatamente una sincronizzazione dati .
Nell'ultima versione (versione 2.4.6), l'app Fillet iOS utilizza un sistema di "sincronizzazione manuale". Questo nuovo "sistema manuale" ha sostituito il vecchio sistema di "sincronizzazione in background".
Ora puoi sincronizzare i dati in qualsiasi momento, per qualsiasi database a cui hai accesso.
È possibile sincronizzare un database e renderlo il database "Attualmente aperto" sul dispositivo.
Oppure puoi sincronizzare un database per aprirlo in seguito.
Puoi anche visualizzare i dettagli sull'avanzamento della sincronizzazione, il che semplifica la risoluzione di problemi come una cattiva connessione Internet.
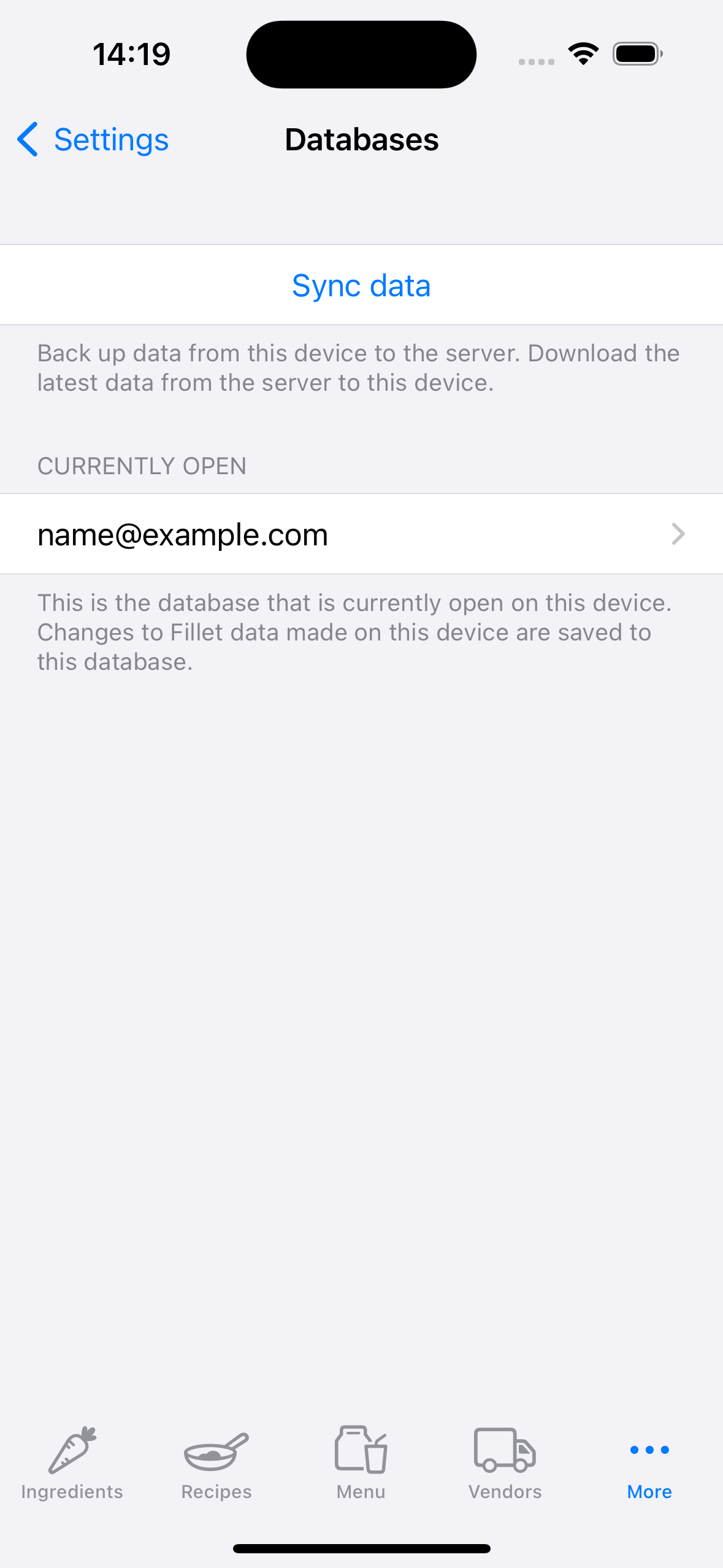
Avvia il processo di sincronizzazione
Fillet per iOS e iPadOS, versione 2.4.6
Nell'app Fillet iOS , il processo di sincronizzazione prevede 3 passaggi:
- Autenticazione
- Seleziona il database remoto
- Controlla e avvia la sincronizzazione
Autenticazione
Verifica di utilizzare l' ID Fillet corretto.
Puoi gestire il tuo ID Fillet nella pannello Credenziali.
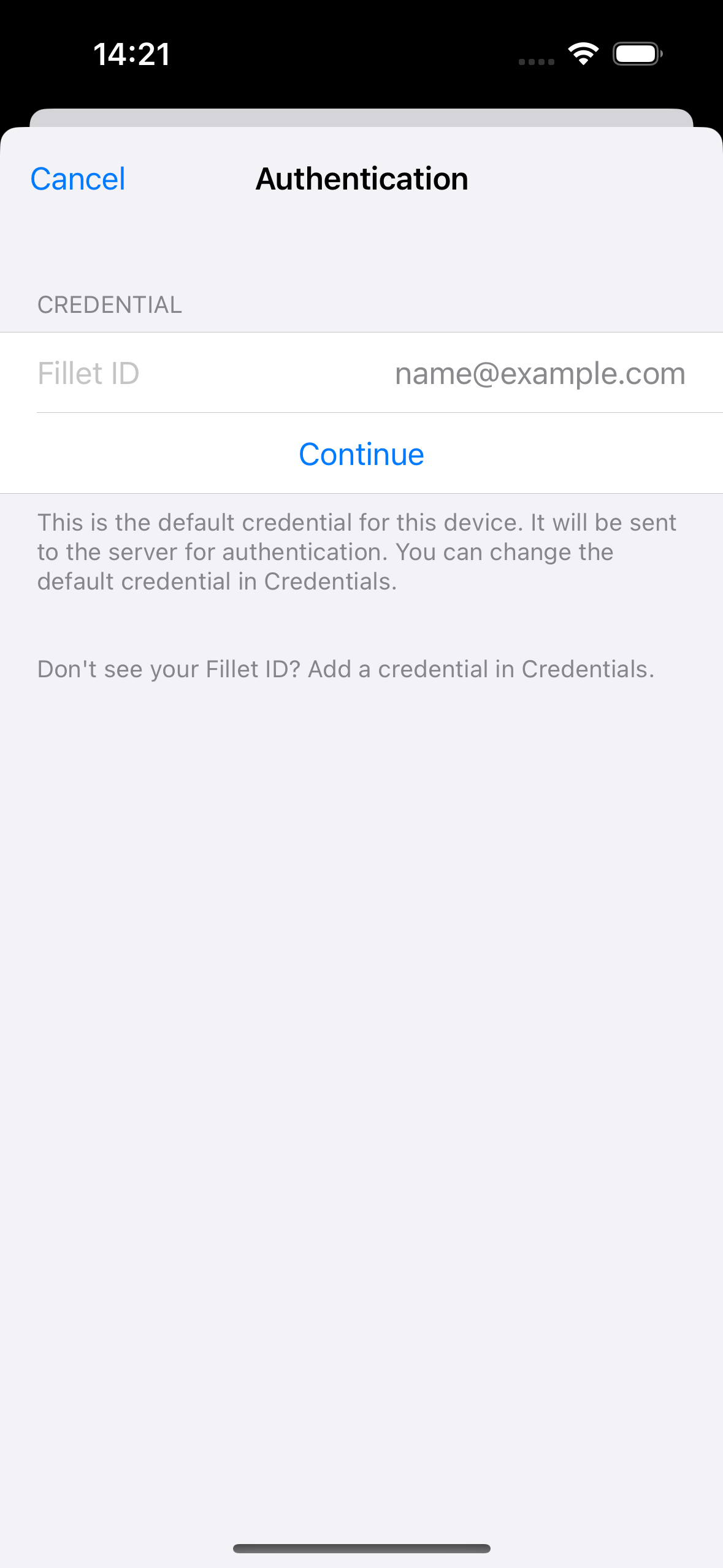
Seleziona il database remoto
Scegli il database che desideri sincronizzare.
Se sei un utente Fillet Teams , vedrai i database organizzazione a cui hai accesso.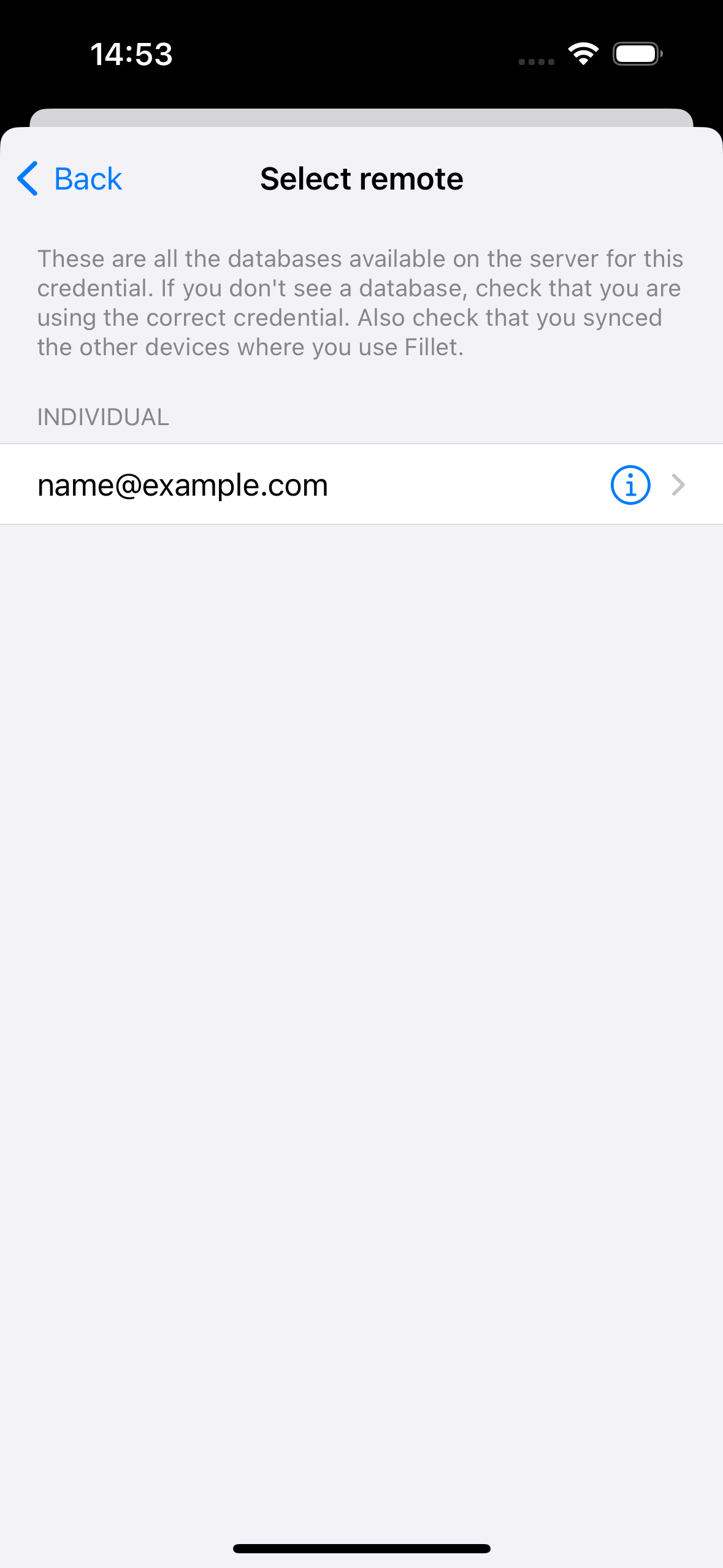
Controlla e avvia la sincronizzazione
Visualizza un riepilogo dei dettagli del database, quindi seleziona il pulsante Sincronizza per avviare la sincronizzazione.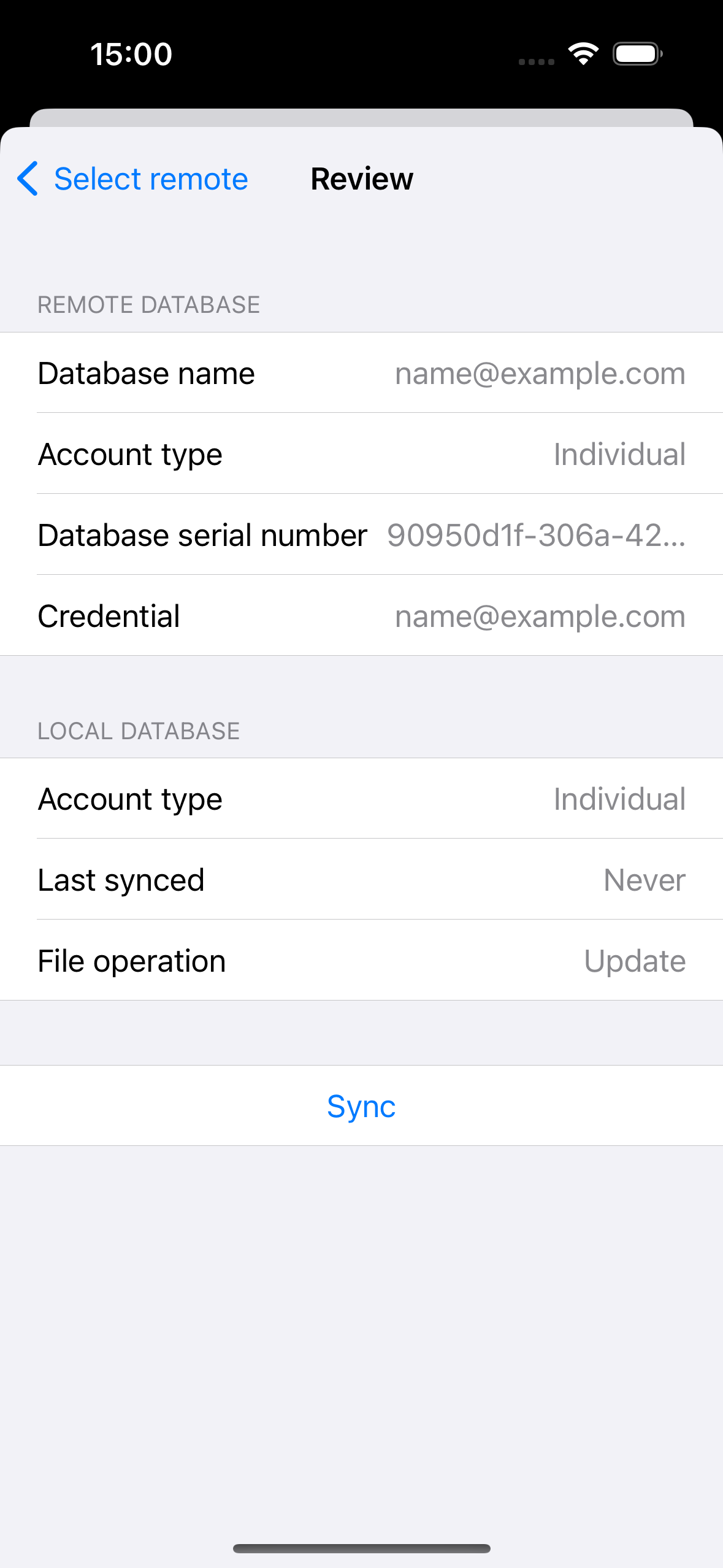
Sincronizza i dati organizzazione
Fillet per iOS e iPadOS, versione 2.4.6
Nell'app Fillet iOS , il processo di sincronizzazione prevede 3 passaggi:
- Autenticazione
- Seleziona il database remoto
- Controlla e avvia la sincronizzazione
Autenticazione
Verifica di utilizzare l' ID Fillet corretto per il database organizzazione che desideri sincronizzare.
Puoi gestire il tuo ID Fillet nella pannello Credenziali.
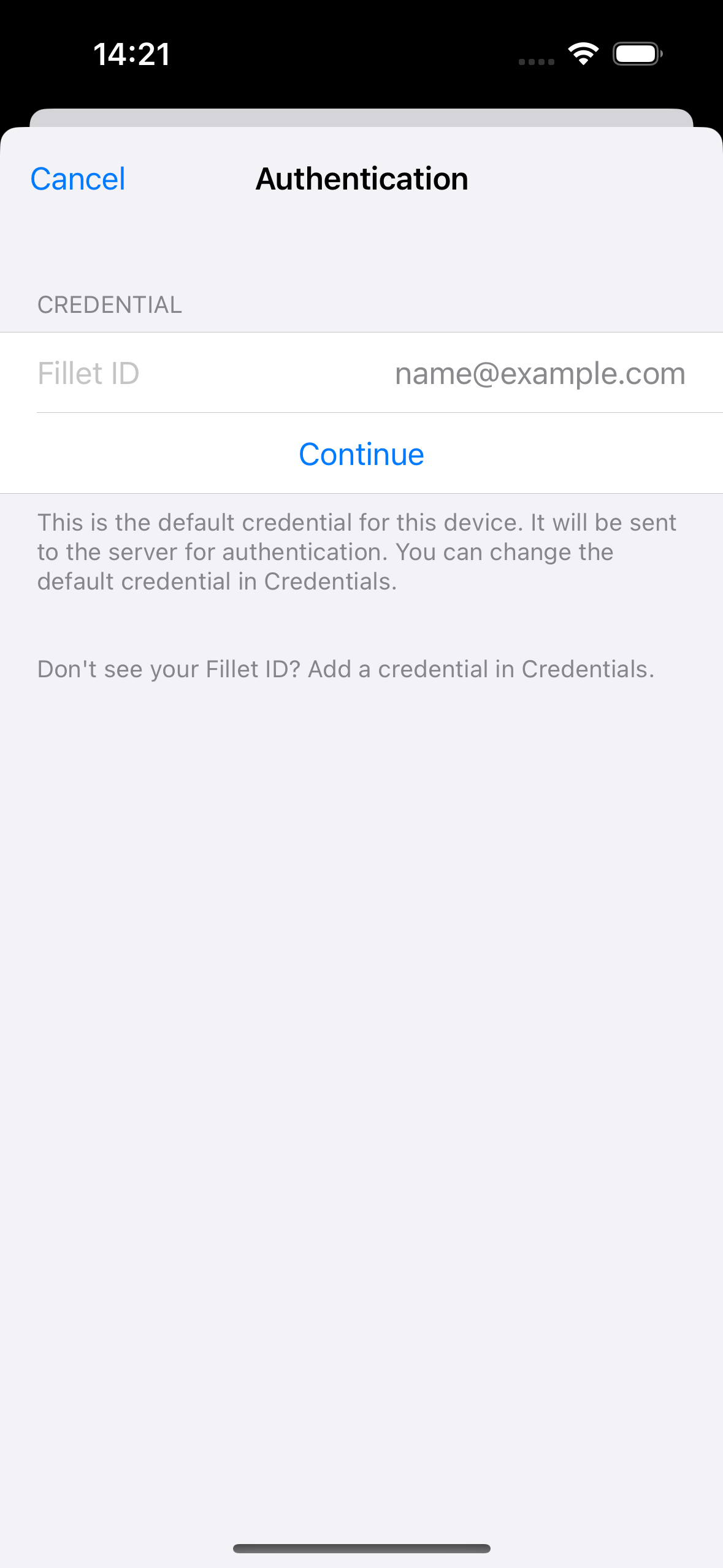
Seleziona il database remoto
Scegli il database organizzazione che desideri sincronizzare.
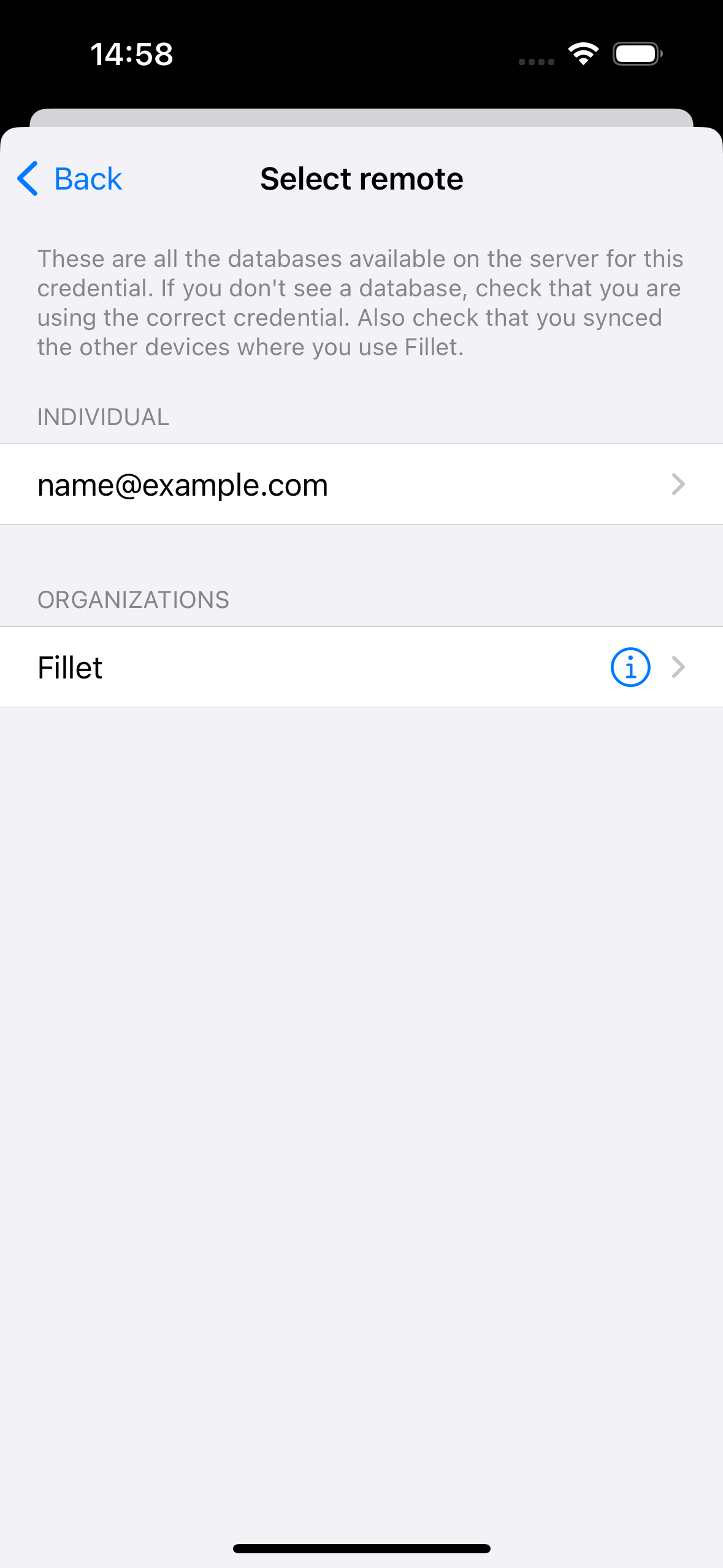
Controlla e avvia la sincronizzazione
Visualizza un riepilogo dei dettagli del database, quindi seleziona il pulsante Sincronizza per avviare la sincronizzazione.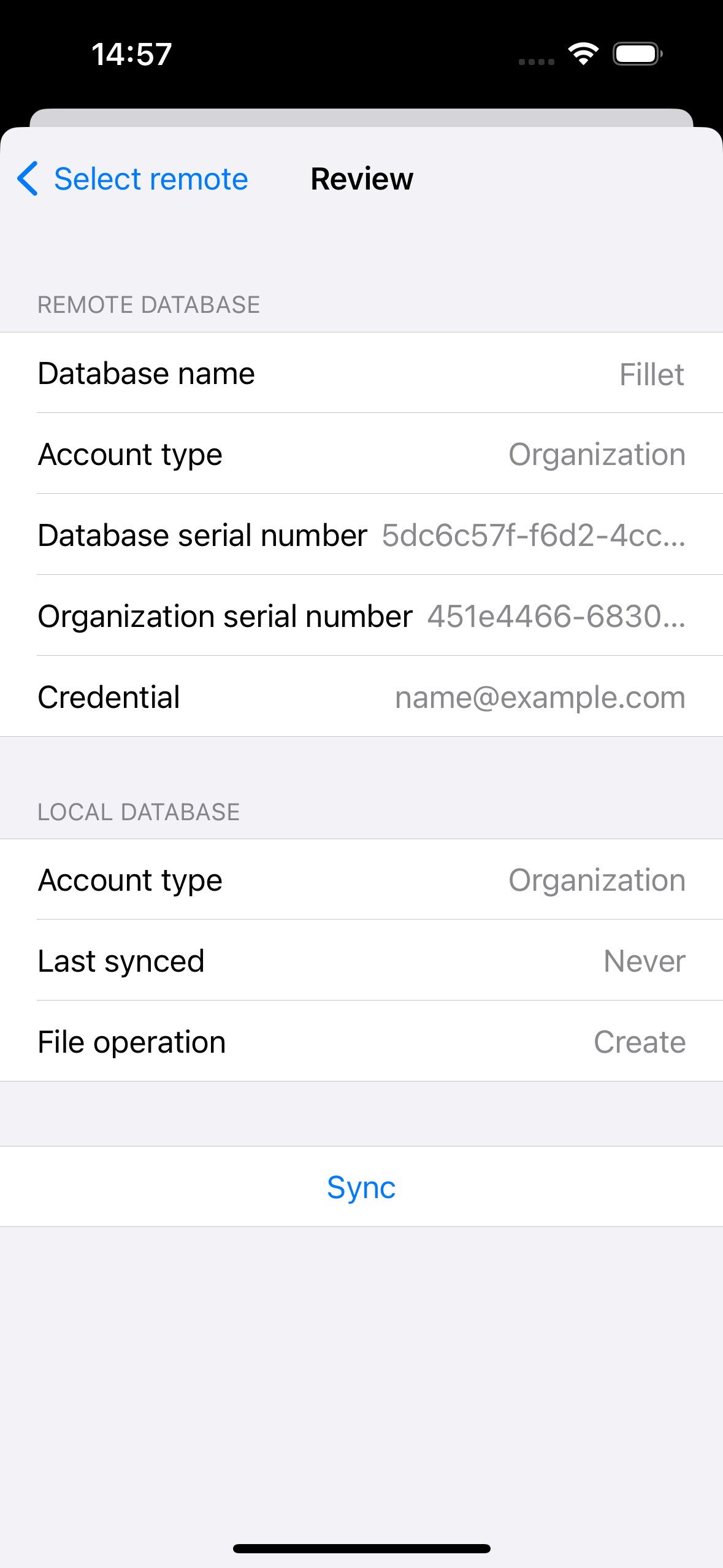
Apri un database dopo la sincronizzazione
Dopo aver sincronizzato un database, hai la opzione di aprire quel database.
Se il database sincronizzato non è attualmente aperto, vedrai un avviso che presenta questa opzione.
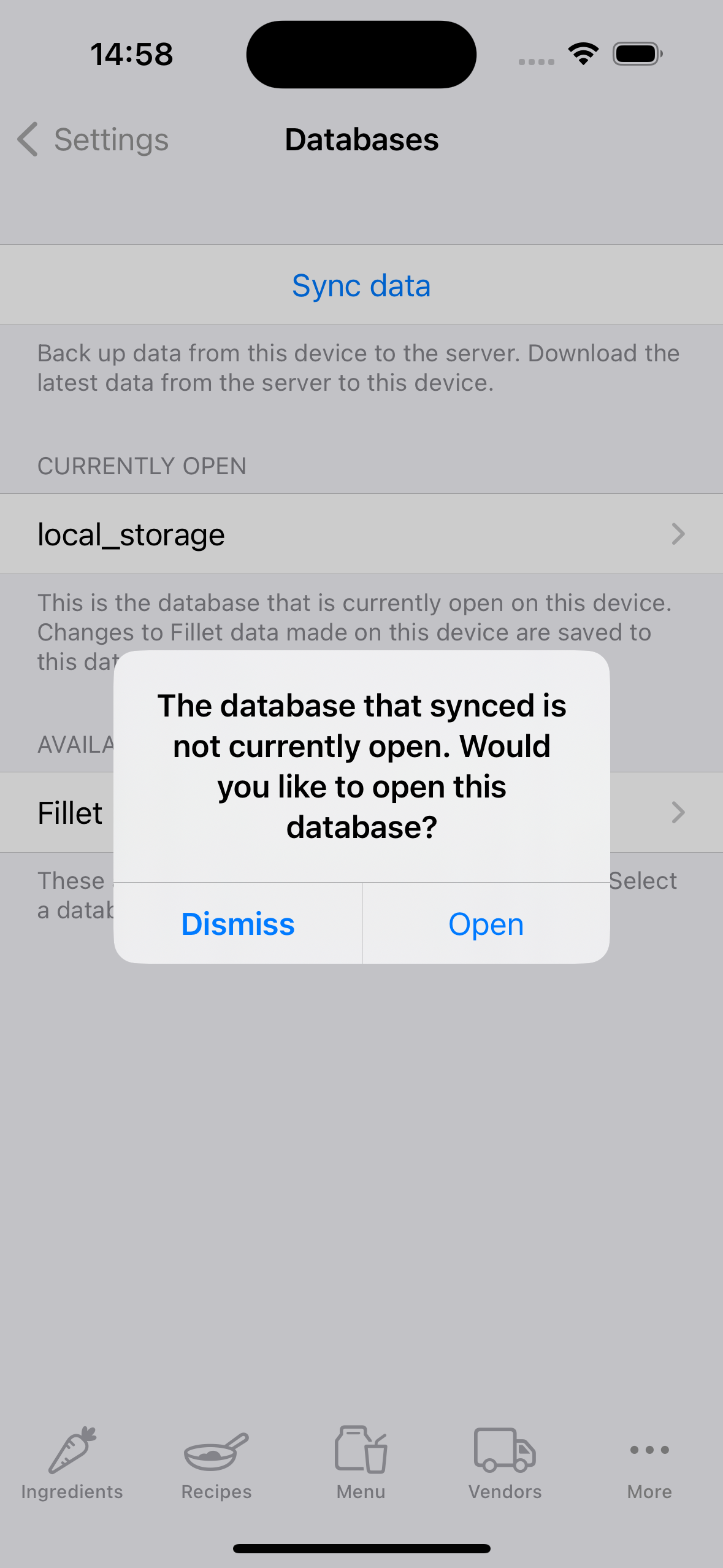
Consigli Sincronizza
Quando hai dati che non sono stati sincronizzati, vedrai un badge rosso sull'icona della pannello Altro .
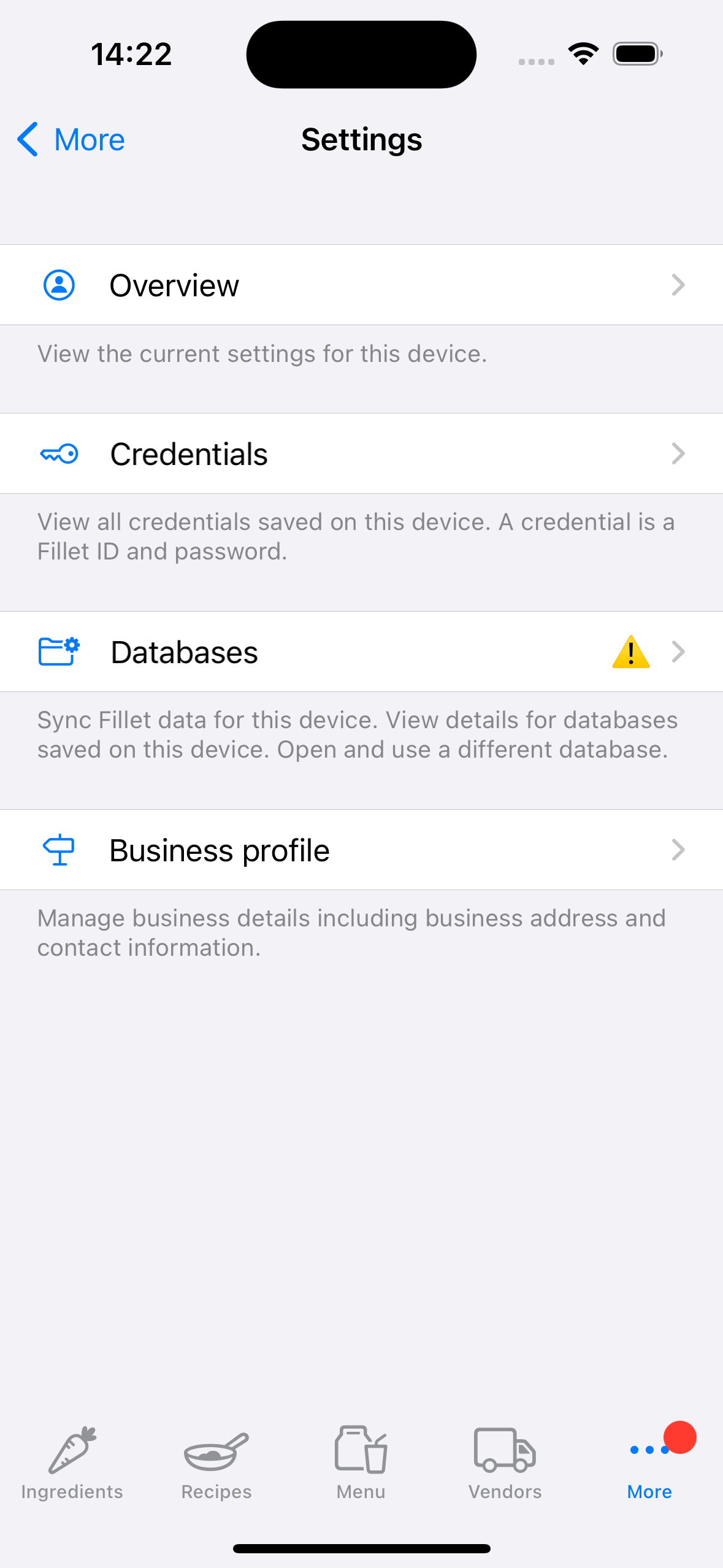
Vedrai anche un'icona di "attenzione".
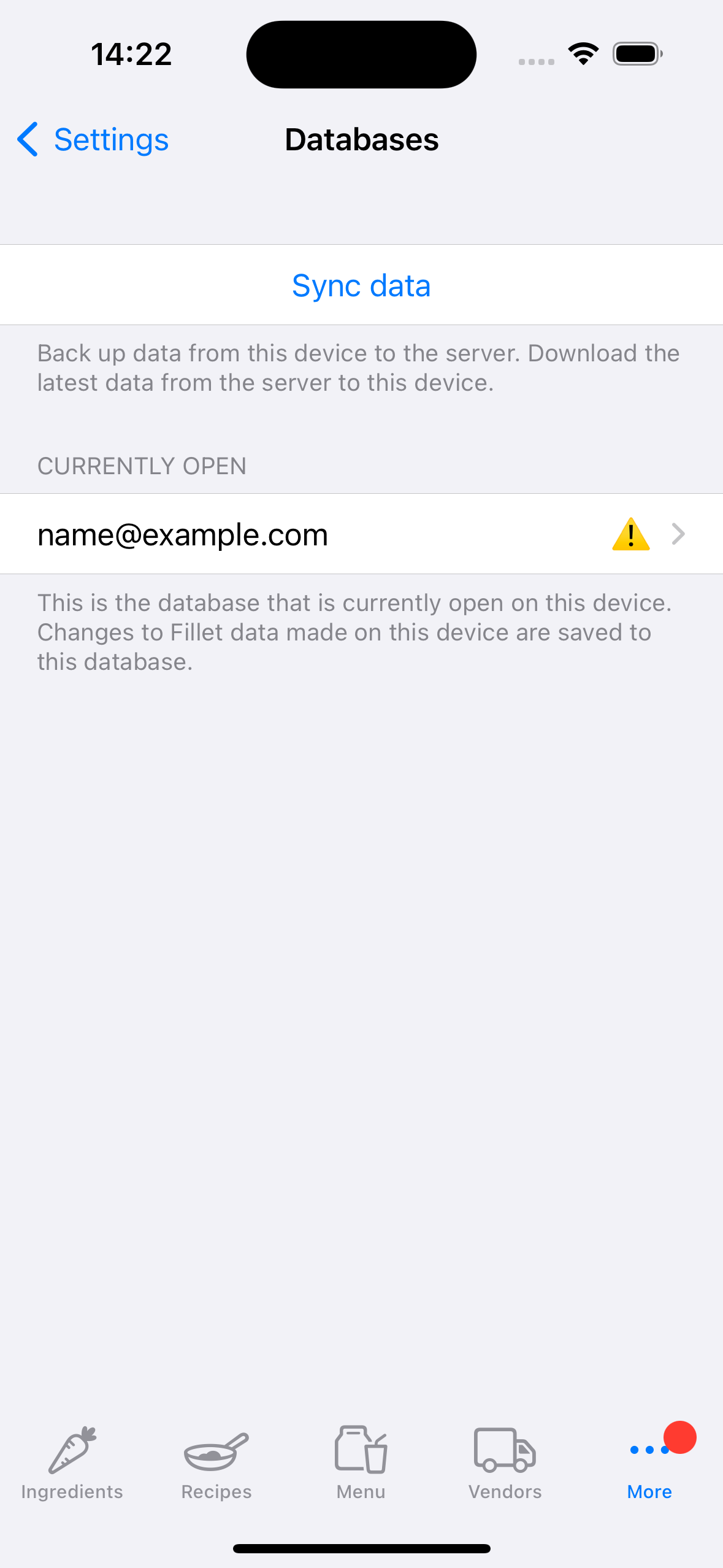
Si tratta di una raccomandazione per eseguire tempestivamente il backup e la sincronizzazione del database.