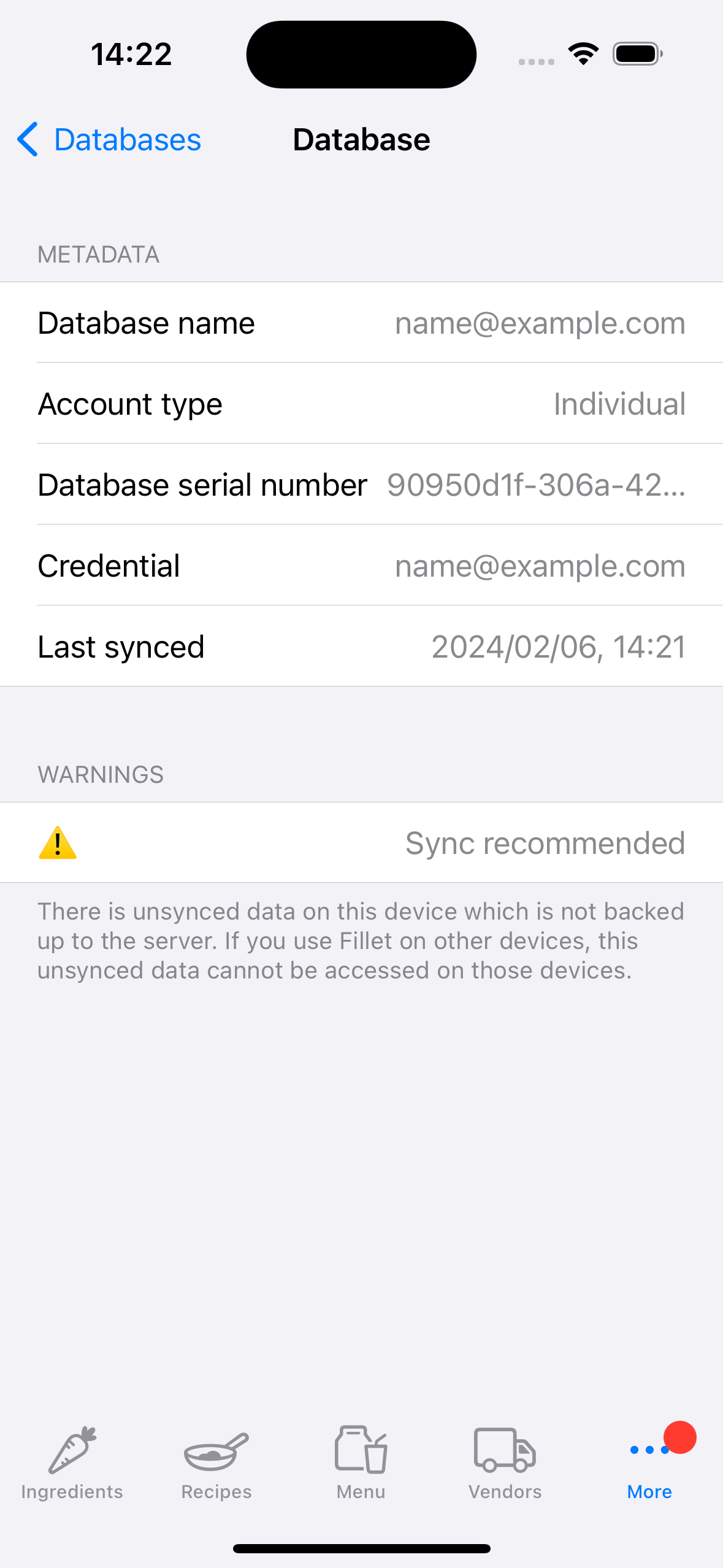Sincronizați datele în aplicațiile Fillet iOS și iPadOS
Aflați cum să sincronizați datele pentru bazele de date Fillet și dispozitivele dvs.
Fillet pentru iOS și iPadOS, versiunea 2.4.6
În versiunile anterioare, aplicația Fillet iOS folosea o „sincronizare în fundal”.
În cea mai recentă versiune, aplicația Fillet iOS folosește o „sincronizare manuală”.
Acest nou sistem de sincronizare manuală a înlocuit vechiul sistem de sincronizare în fundal.
Pentru a sincroniza datele, selectați fila Baze de date.
Introducere
Este important să vă sincronizați datele în mod regulat. În timpul sincronizării, datele sunt copiate de rezervă pe server și cele mai recente date stocate pe server sunt descărcate pe dispozitiv.
Cea mai recentă versiune a aplicației Fillet iOS vă va avertiza dacă o bază de date de pe dispozitiv are date nesincronizate. În acest caz, se recomandă să faceți backup și să sincronizați imediat baza de date.Fillet pentru iOS și iPadOS, versiunea 2.4.6
În versiunile anterioare, aplicația Fillet iOS folosea un sistem de „sincronizare în fundal”. Acest lucru însemna că aplicația ar sincroniza datele la un interval automat de 5 minute. Nu exista nicio opțiune de a începe imediat o sincronizare a datelor.
În cea mai recentă versiune (versiunea 2.4.6), aplicația Fillet iOS folosește un sistem de „sincronizare manuală”. Acest nou „sistem manual” a înlocuit vechiul sistem de „sincronizare în fundal”.
Acum puteți sincroniza datele oricând, pentru orice bază de date la care aveți acces.
Puteți sincroniza o bază de date și o puteți transforma în baza de date „Deschisă în prezent” pe dispozitiv.
Sau puteți sincroniza o bază de date pentru a o deschide mai târziu.
De asemenea, puteți vedea detalii despre progresul sincronizării, ceea ce facilitează depanarea problemelor, cum ar fi o conexiune defectuoasă la internet.
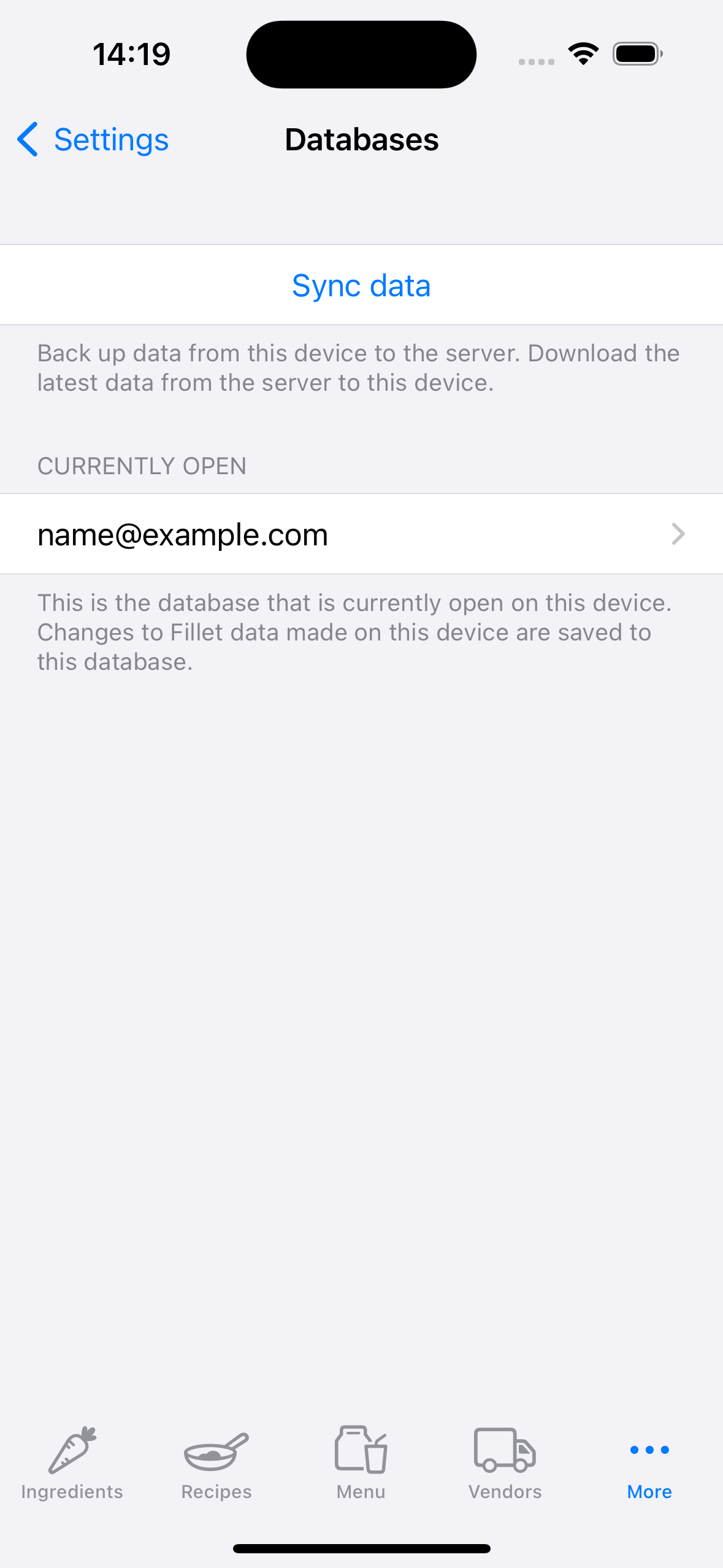
Începeți procesul de sincronizare
Fillet pentru iOS și iPadOS, versiunea 2.4.6
În aplicația Fillet iOS, procesul de sincronizare are 3 pași:
- Autentificare
- Selectați baza de date la distanță
- Examinați și începeți sincronizarea
Autentificare
Verificați dacă utilizați ID-ul Fillet corect .
Vă puteți gestiona ID-ul Fillet în fila Acreditări.
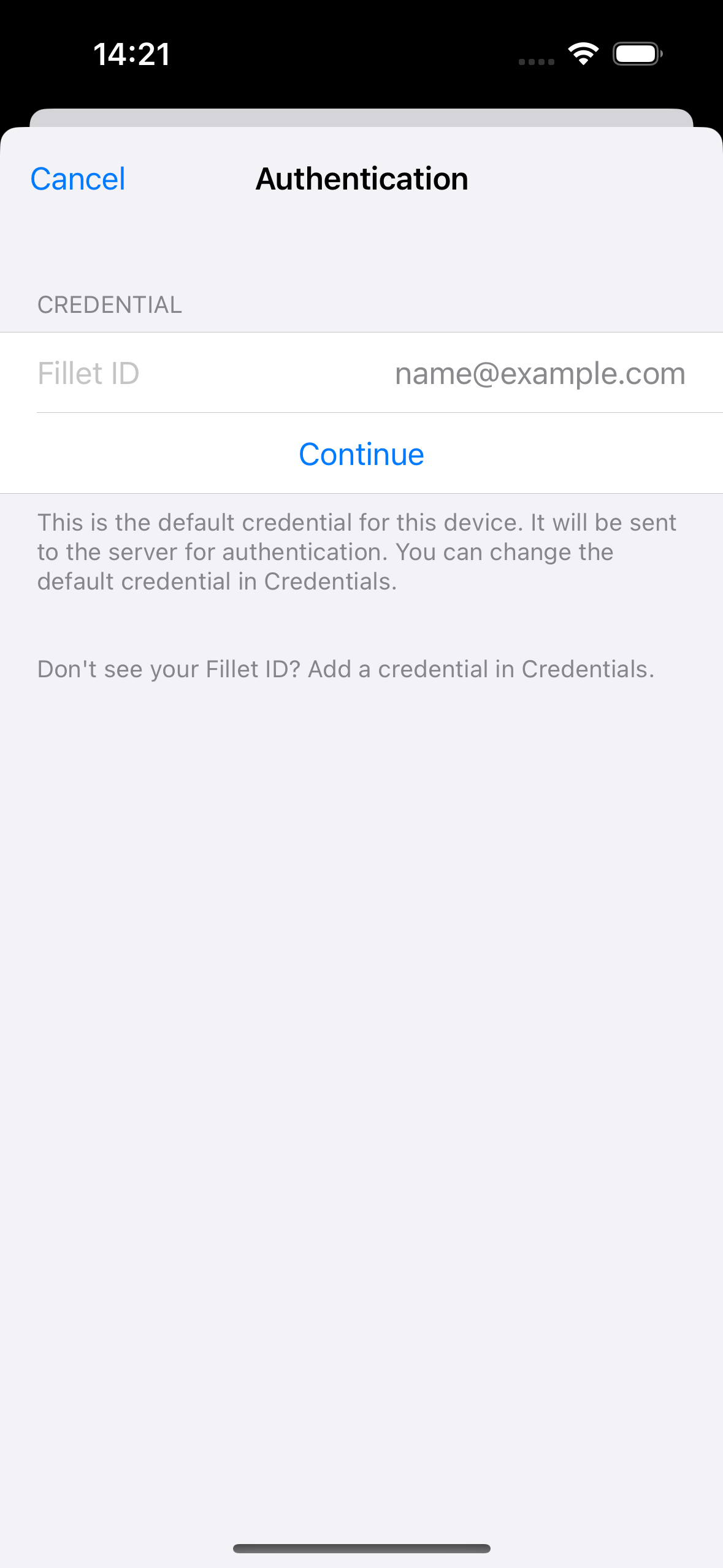
Selectați baza de date la distanță
Alegeți baza de date pe care doriți să o sincronizați.
Dacă sunteți utilizator Fillet Teams , veți vedea bazele de date ale organizației la care aveți acces.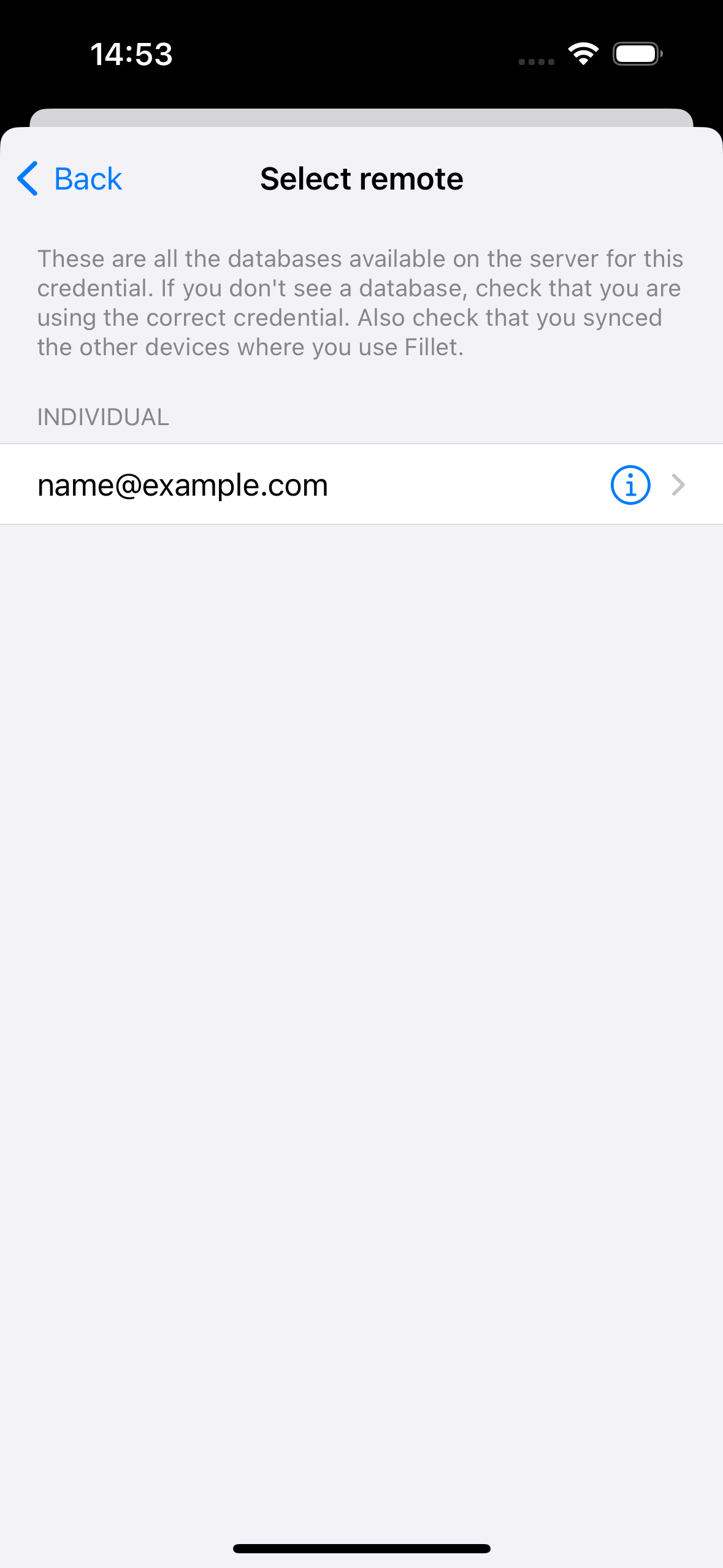
Examinați și începeți sincronizarea
Vizualizați un rezumat al detaliilor bazei de date, apoi selectați butonul Sincronizare pentru a începe sincronizarea.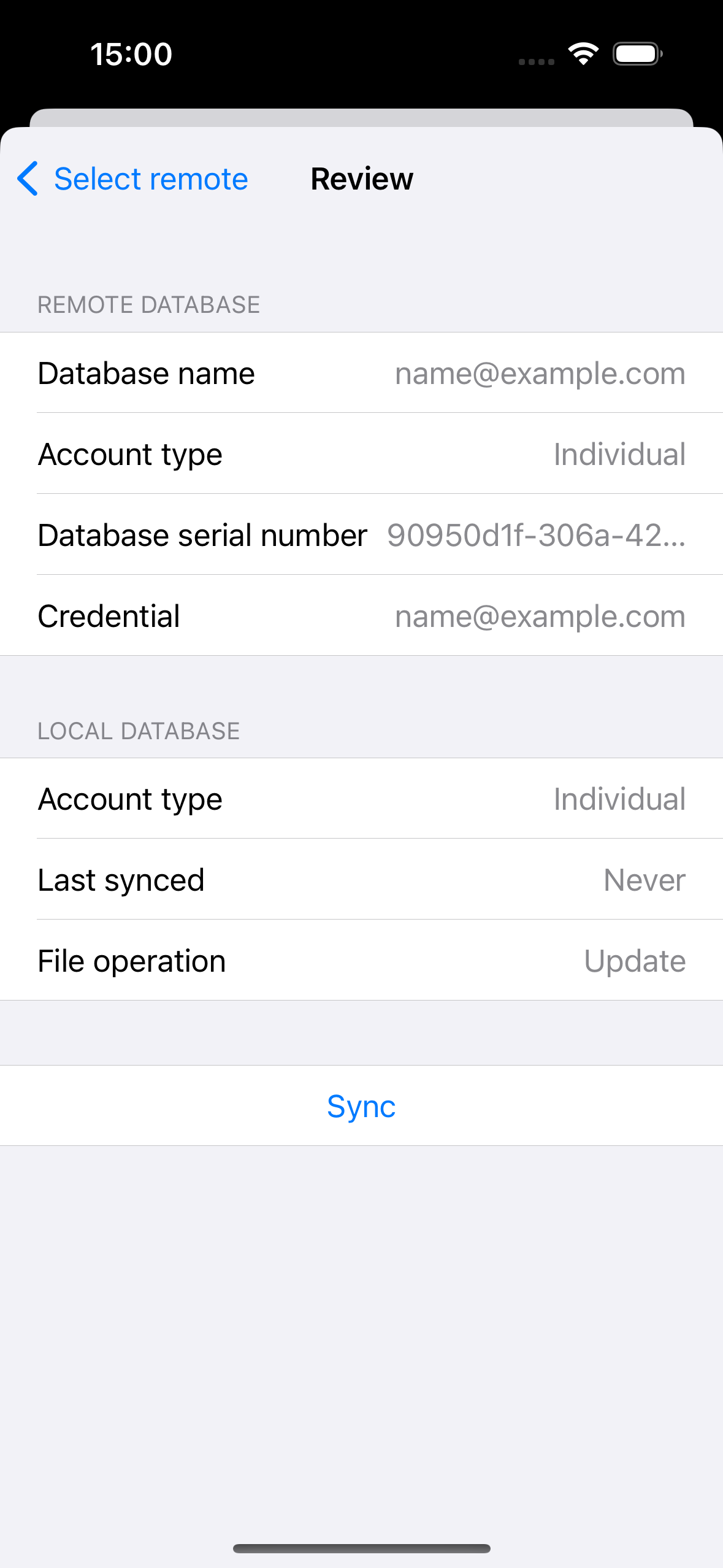
Sincronizați datele organizației
Fillet pentru iOS și iPadOS, versiunea 2.4.6
În aplicația Fillet iOS, procesul de sincronizare are 3 pași:
- Autentificare
- Selectați baza de date la distanță
- Examinați și începeți sincronizarea
Autentificare
Verificați dacă utilizați ID-ul Fillet corect pentru baza de date a organizației pe care doriți să o sincronizați.
Vă puteți gestiona ID-ul Fillet în fila Acreditări.
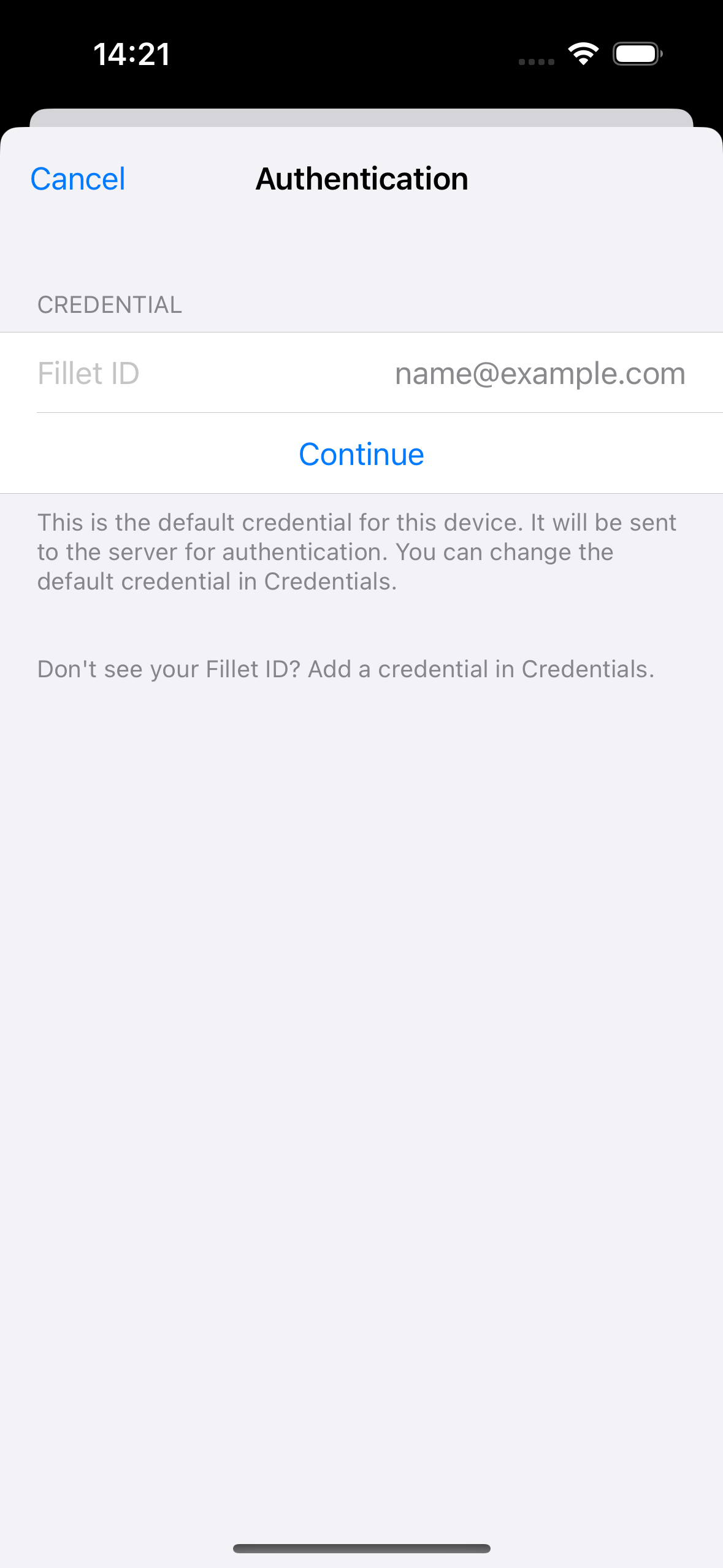
Selectați baza de date la distanță
Alegeți baza de date a organizației pe care doriți să o sincronizați.
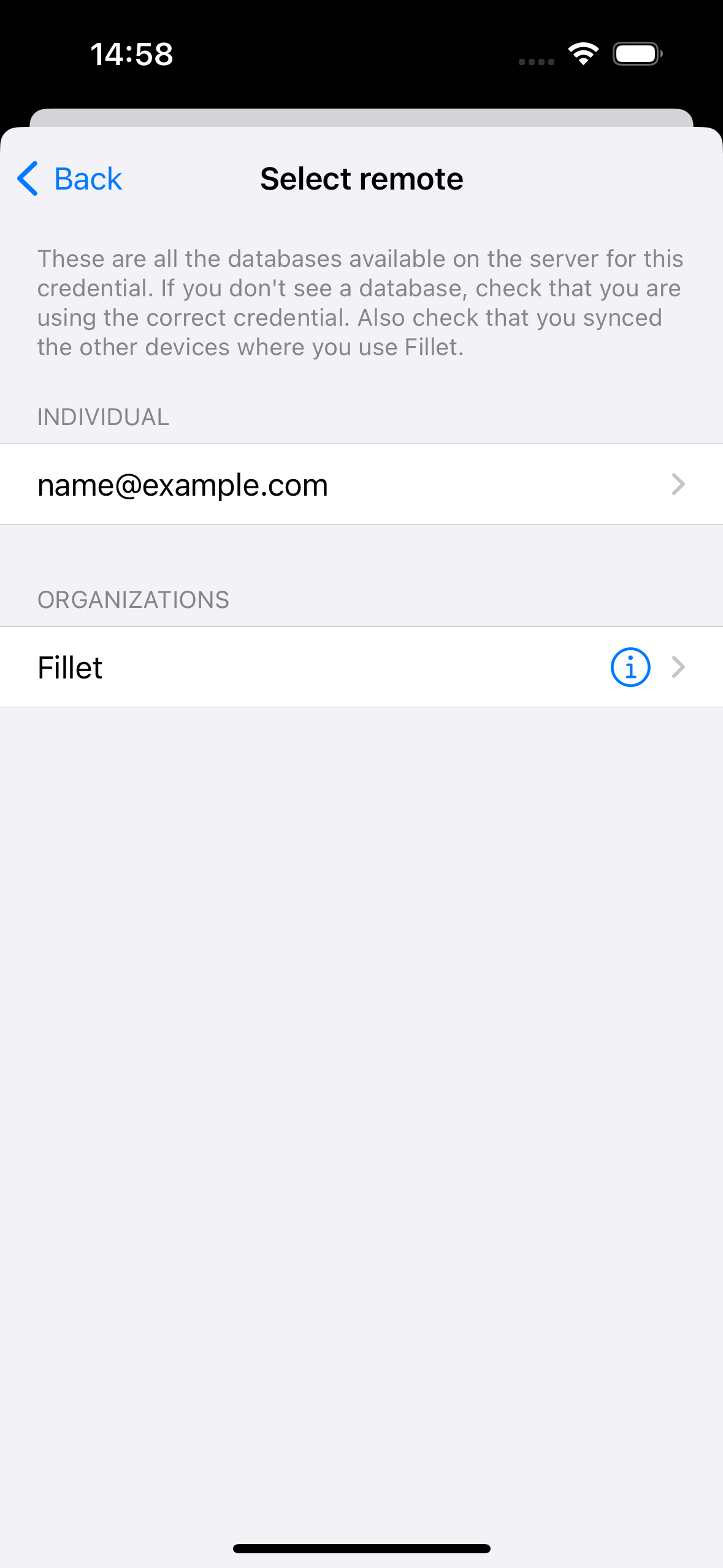
Examinați și începeți sincronizarea
Vizualizați un rezumat al detaliilor bazei de date, apoi selectați butonul Sincronizare pentru a începe sincronizarea.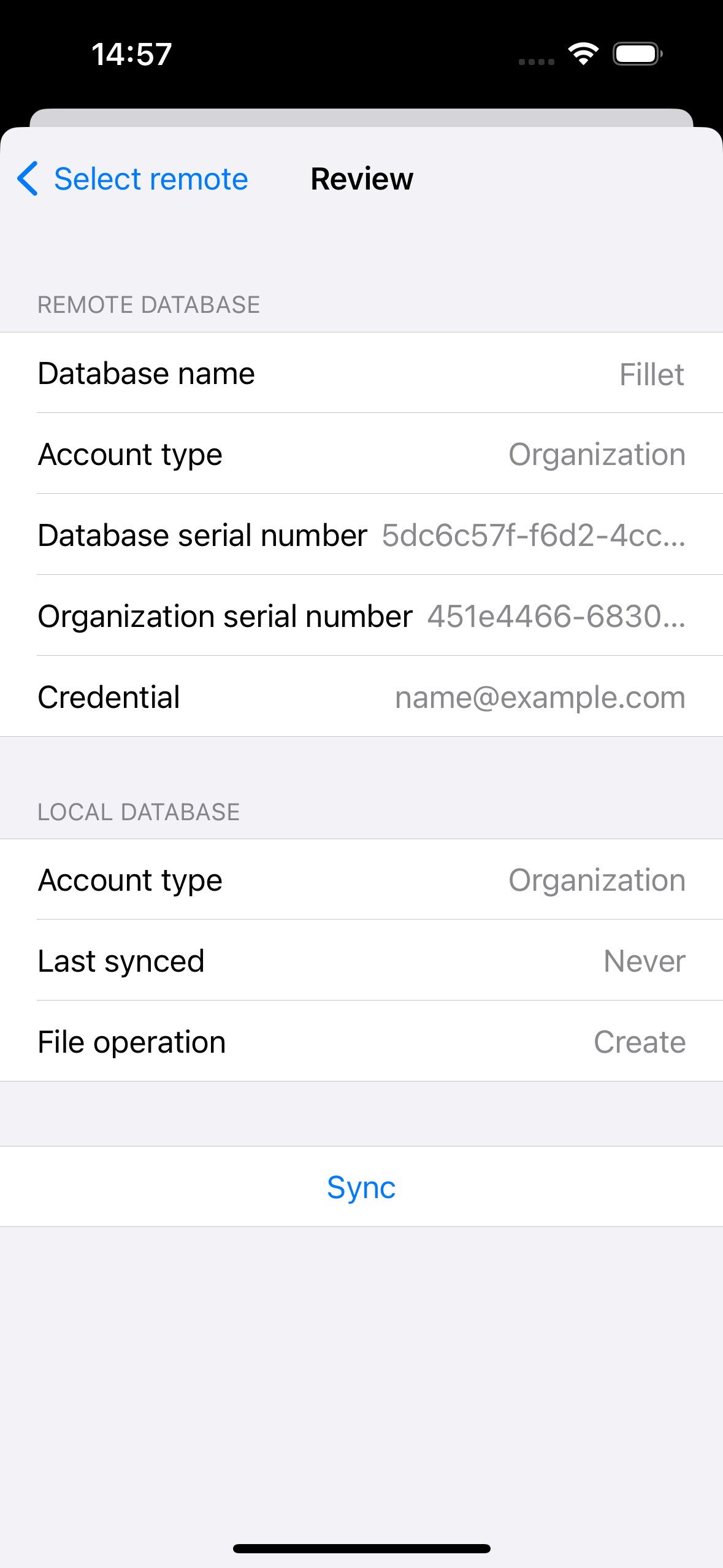
Deschideți o bază de date după sincronizare
După ce sincronizați o bază de date, aveți opțiunea de a deschide acea bază de date.
Dacă baza de date sincronizată nu este deschisă în prezent, veți vedea o alertă care prezintă această opțiune.
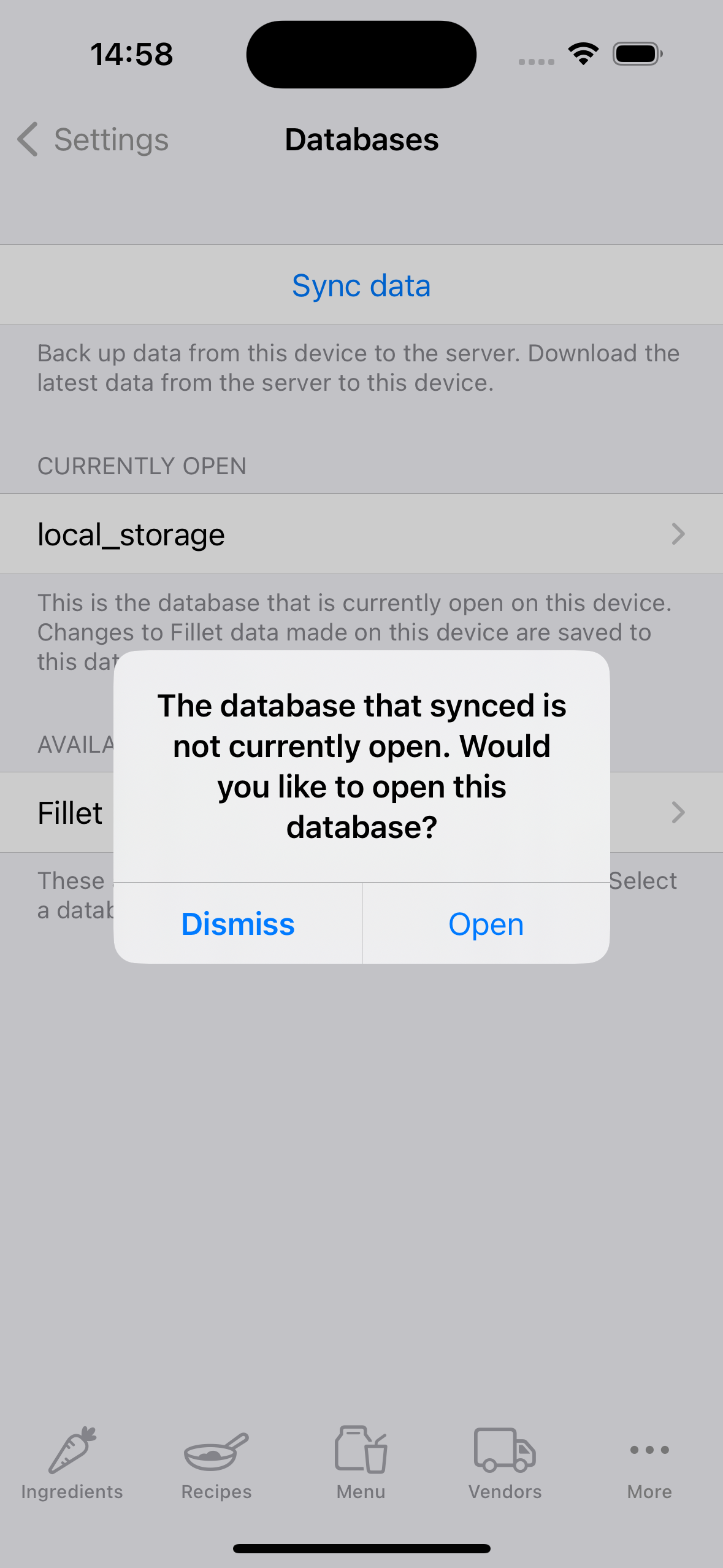
Recomandare de sincronizare
Când aveți date care nu au fost sincronizate, veți vedea o insignă roșie pe pictograma pentru fila Mai multe.
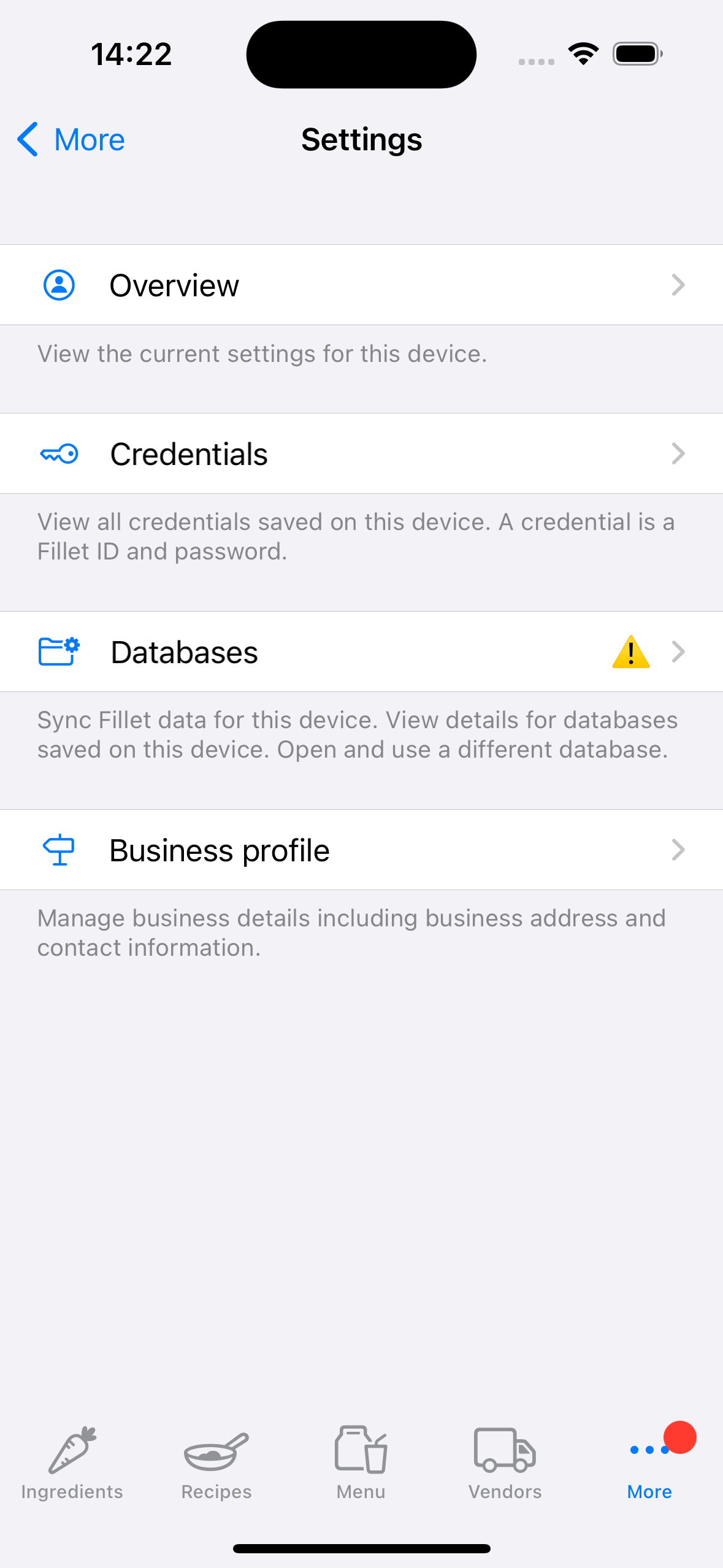
Veți vedea, de asemenea, o pictogramă de „atenție”.
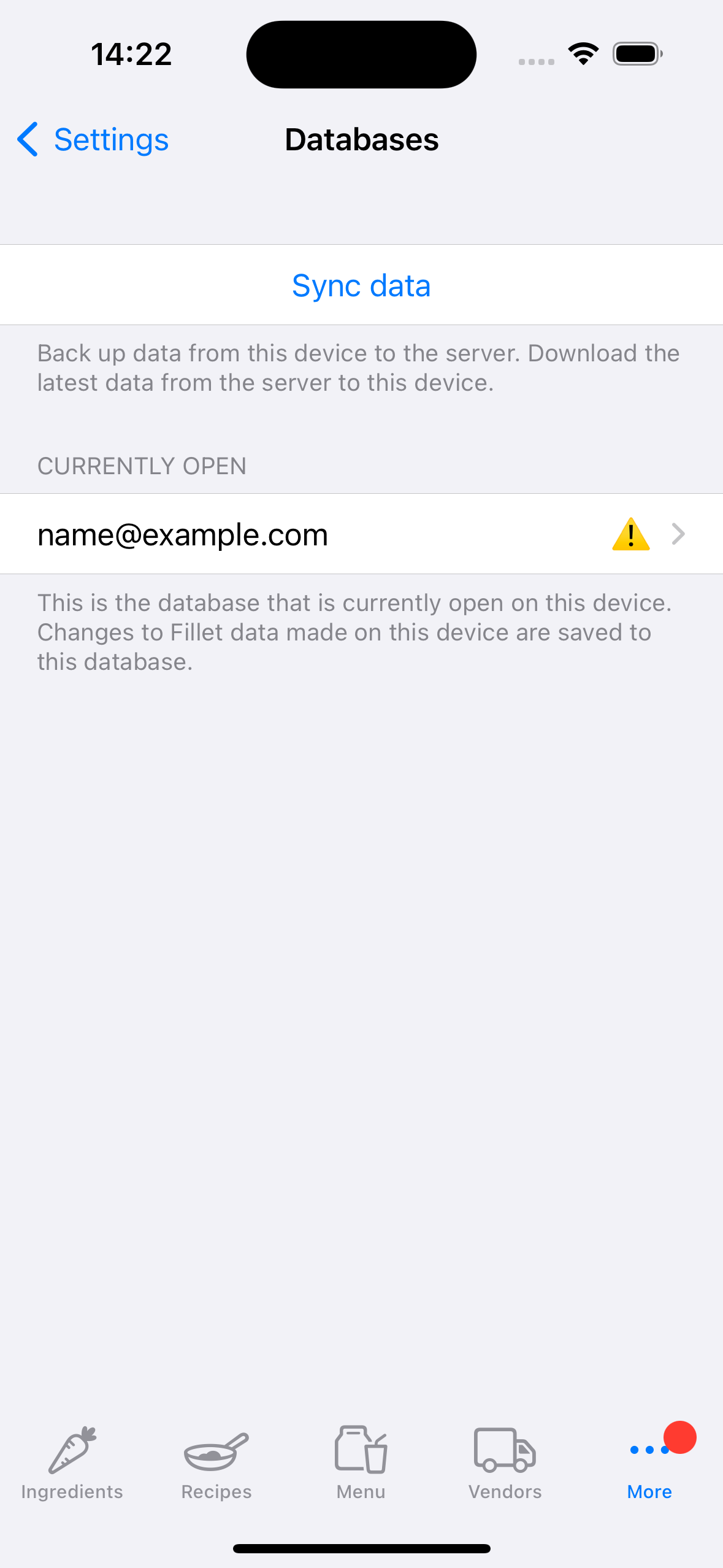
Aceasta este o recomandare pentru a face backup și sincroniza prompt acea bază de date.