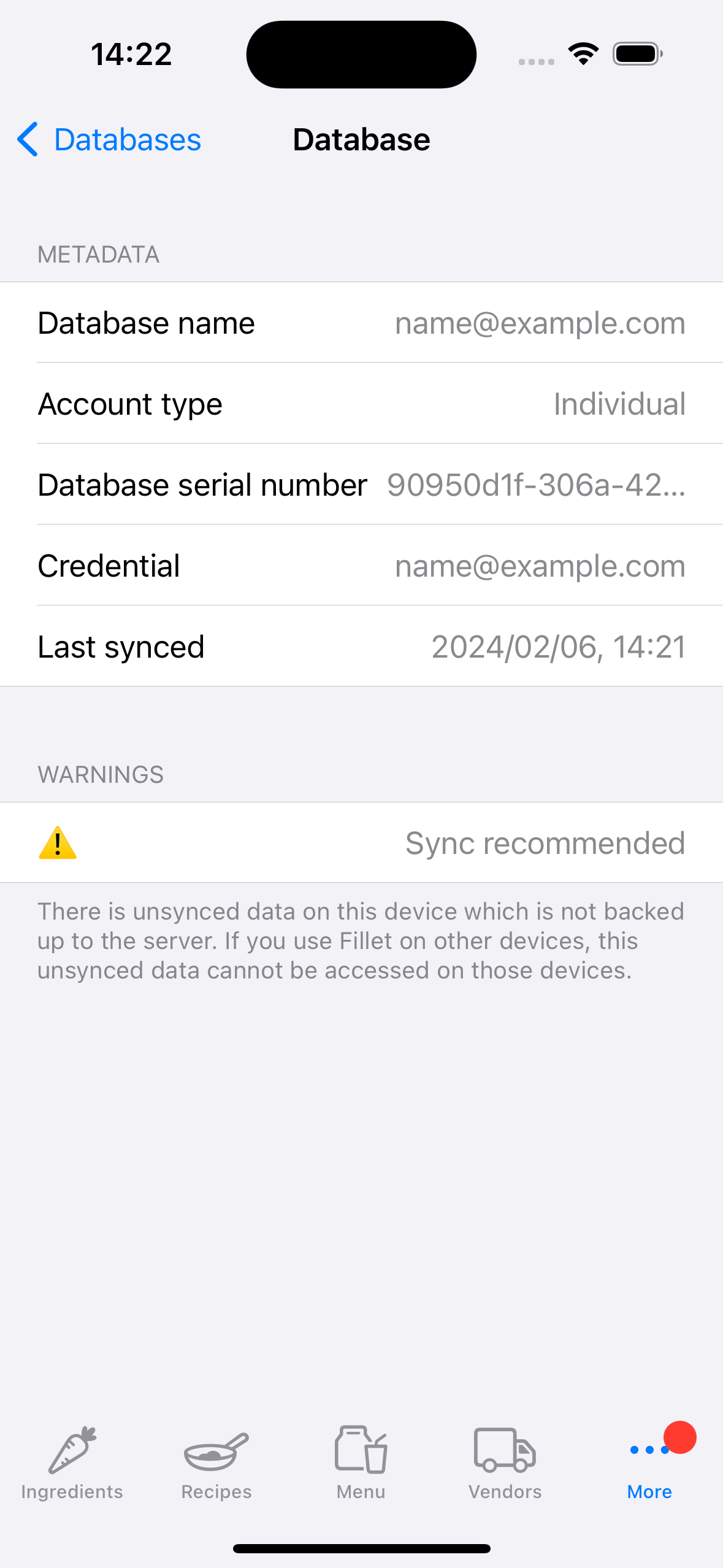Synkroniser data i Fillet iOS- og iPadOS-applikasjonene
Lær hvordan du synkroniserer data for Fillet databaser og enhetene dine.
Fillet for iOS og iPadOS, versjon 2.4.6
I tidligere versjoner brukte Fillet iOS-appen en "bakgrunnssynkronisering".
I den nyeste versjonen bruker Fillet iOS-appen en "manuell synkronisering".
Dette nye manuelle synkroniseringssystemet har erstattet det gamle bakgrunnssynkroniseringssystemet.
For å synkronisere data, velg kategorien Databaser.
Introduksjon
Det er viktig å synkronisere dataene dine regelmessig. Under synkronisering sikkerhetskopieres data til serveren og siste data som er lagret på serveren, lastes ned til enheten.
Den nyeste versjonen av Fillet iOS-appen vil advare deg hvis en database på enheten har usynkroniserte data. I dette tilfellet anbefales det at du umiddelbart sikkerhetskopierer og synkroniserer databasen.Fillet for iOS og iPadOS, versjon 2.4.6
I tidligere versjoner brukte Fillet iOS-appen et "bakgrunnssynkronisering"-system. Dette betydde at appen ville synkronisere data med et automatisk intervall på 5 minutter. Det var ingen mulighet til å starte en datasynkronisering umiddelbart.
I den nyeste versjonen (versjon 2.4.6) bruker Fillet iOS-appen et "manuell synkronisering"-system. Dette nye "manuelle systemet" har erstattet det gamle "bakgrunnssynkroniserings"-systemet.
Nå kan du synkronisere data når som helst, for enhver database du har tilgang til.
Du kan synkronisere en database og gjøre den til "Åpen nå"-database på enheten.
Eller du kan synkronisere en database for å åpne senere.
Du kan også se detaljer om synkroniseringsfremgangen din, noe som gjør det enklere å feilsøke problemer som en dårlig internettforbindelse.
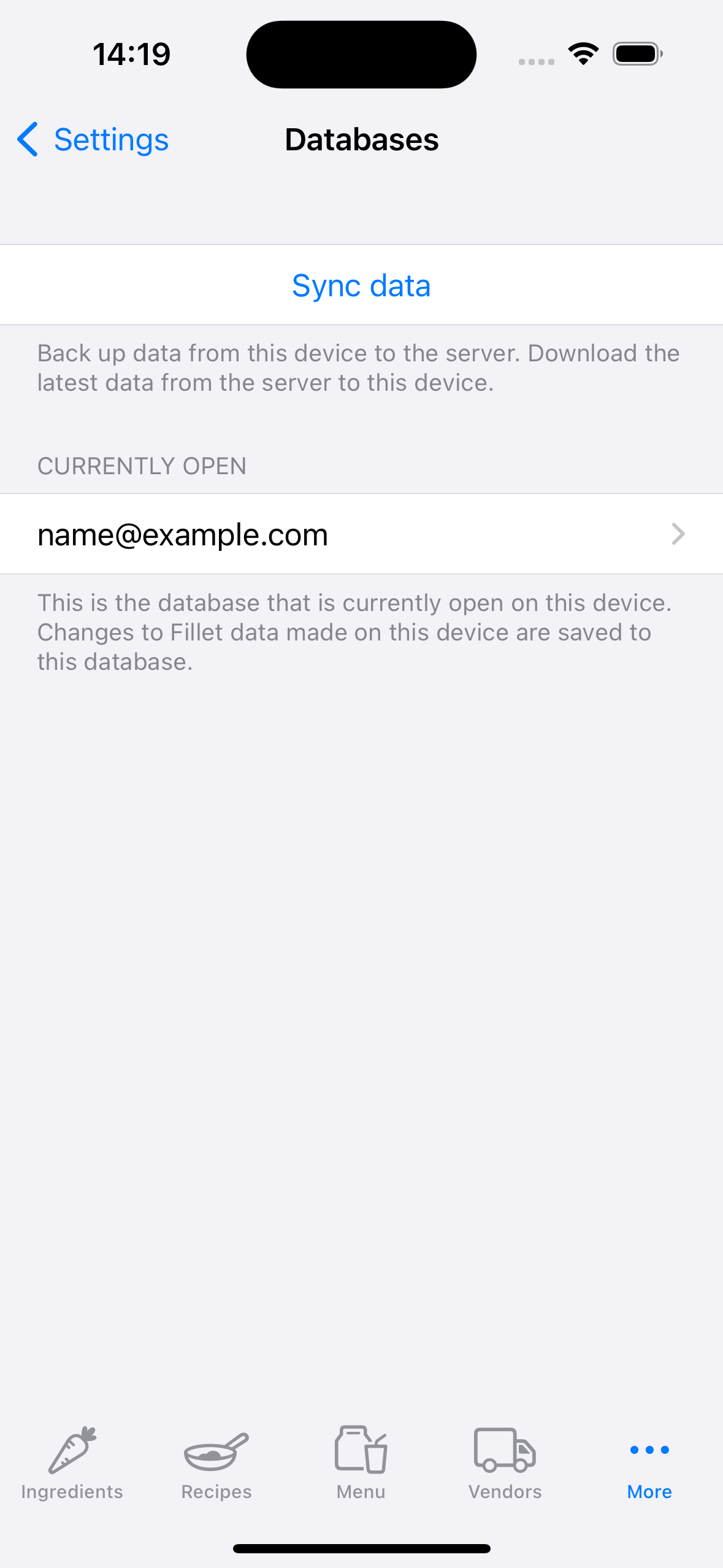
Start synkroniseringsprosessen
Fillet for iOS og iPadOS, versjon 2.4.6
I Fillet iOS-appen har synkroniseringsprosessen 3 trinn:
- Autentisering
- Velg ekstern database
- Se gjennom og start synkronisering
Autentisering
Sjekk at du bruker riktig Fillet-ID.
Du kan administrere Fillet-ID-en din i Credentials-fanen.
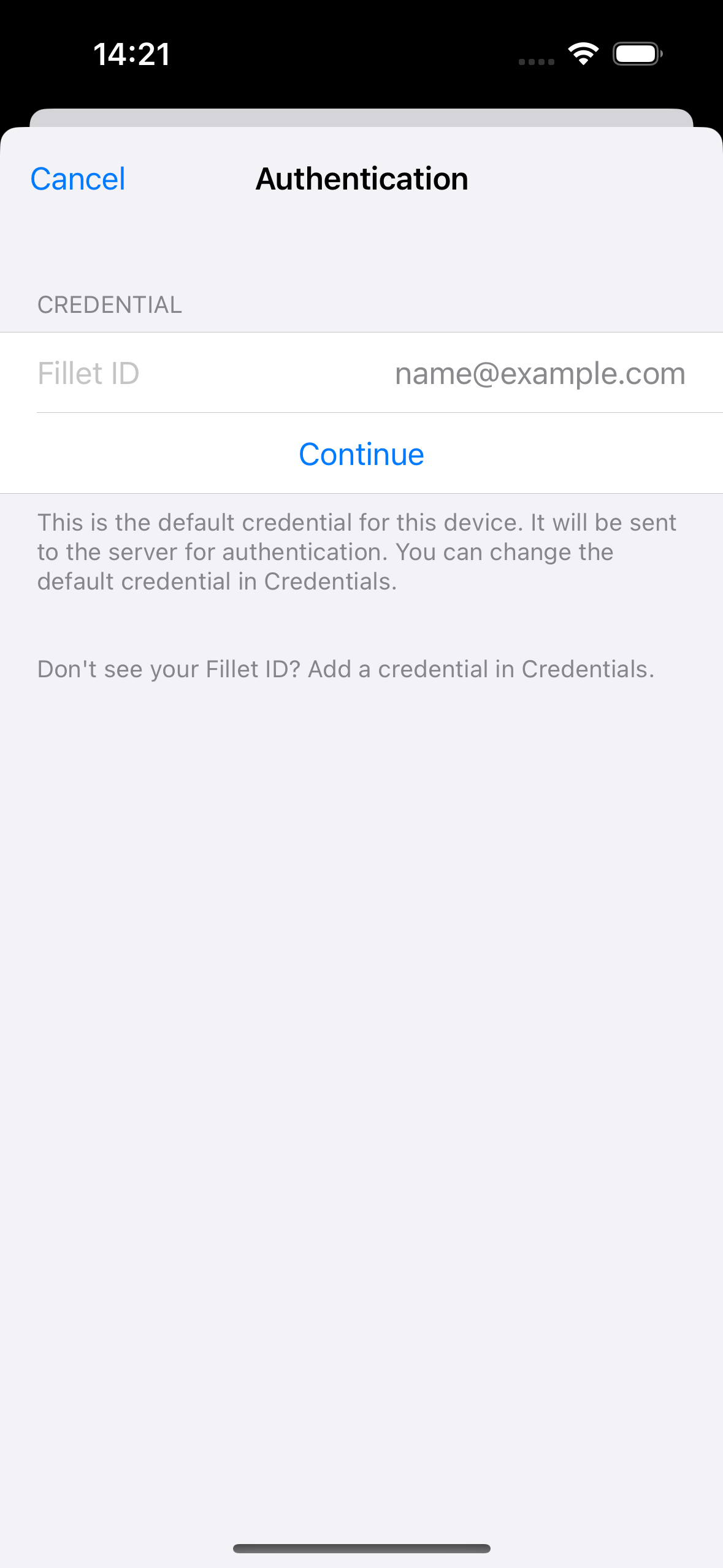
Velg ekstern database
Velg databasen du vil synkronisere.
Hvis du er en Fillet Teams bruker, vil du se organisasjonsdatabasene du har tilgang til.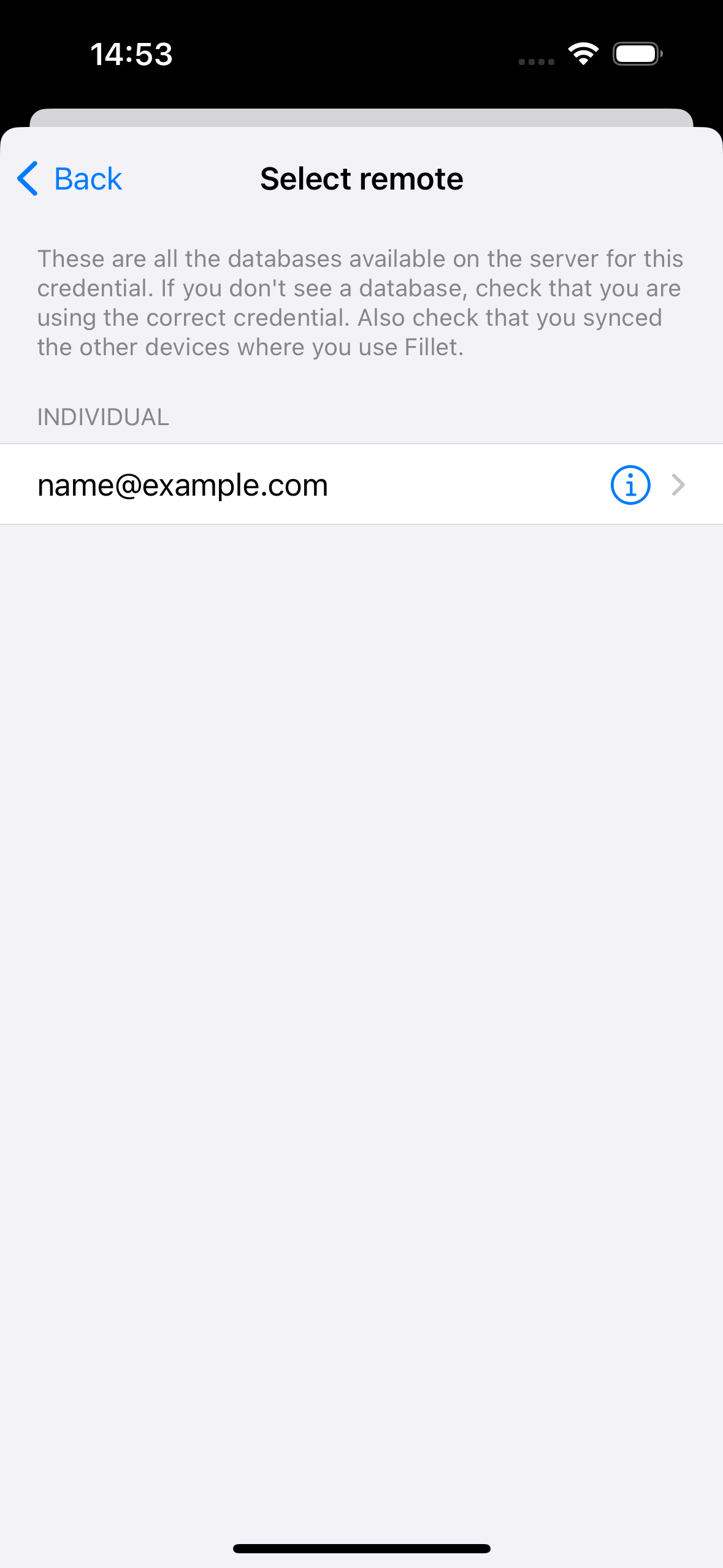
Se gjennom og start synkronisering
Se et sammendrag av databasedetaljer, og velg deretter Synkroniser-knappen for å starte synkronisering.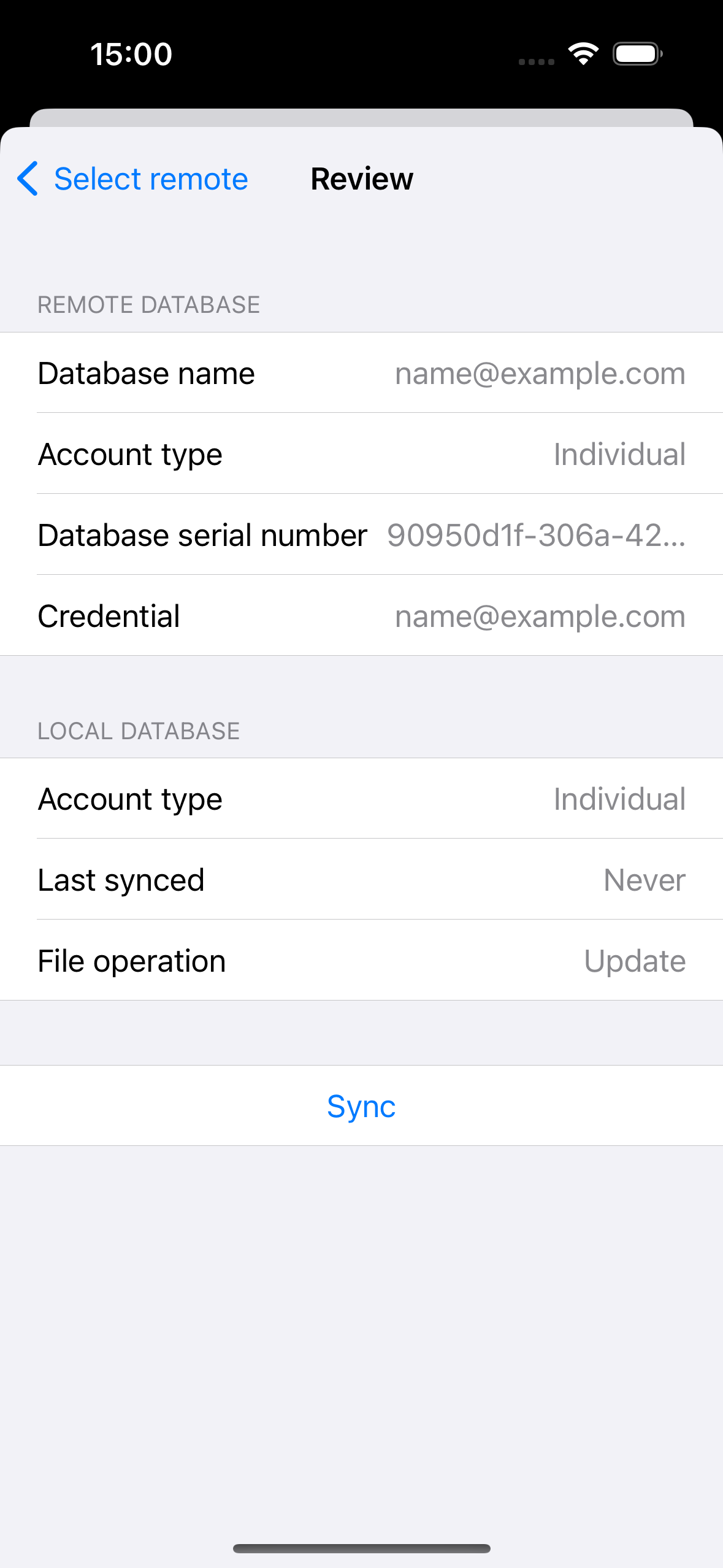
Synkroniser organisasjonsdata
Fillet for iOS og iPadOS, versjon 2.4.6
I Fillet iOS-appen har synkroniseringsprosessen 3 trinn:
- Autentisering
- Velg ekstern database
- Se gjennom og start synkronisering
Autentisering
Kontroller at du bruker riktig Fillet-ID for organisasjonsdatabasen du vil synkronisere.
Du kan administrere Fillet-ID-en din i Credentials-fanen.
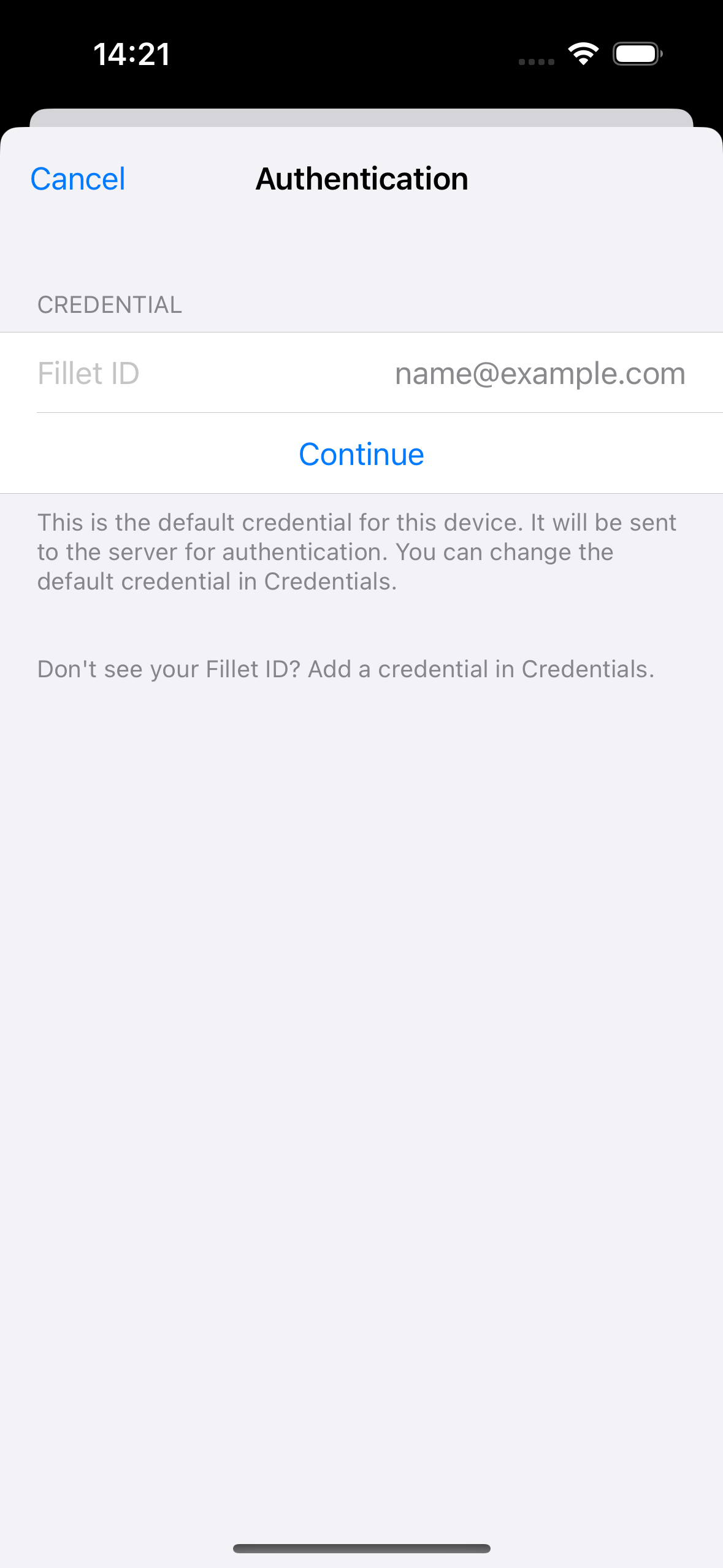
Velg ekstern database
Velg organisasjonsdatabasen du vil synkronisere.
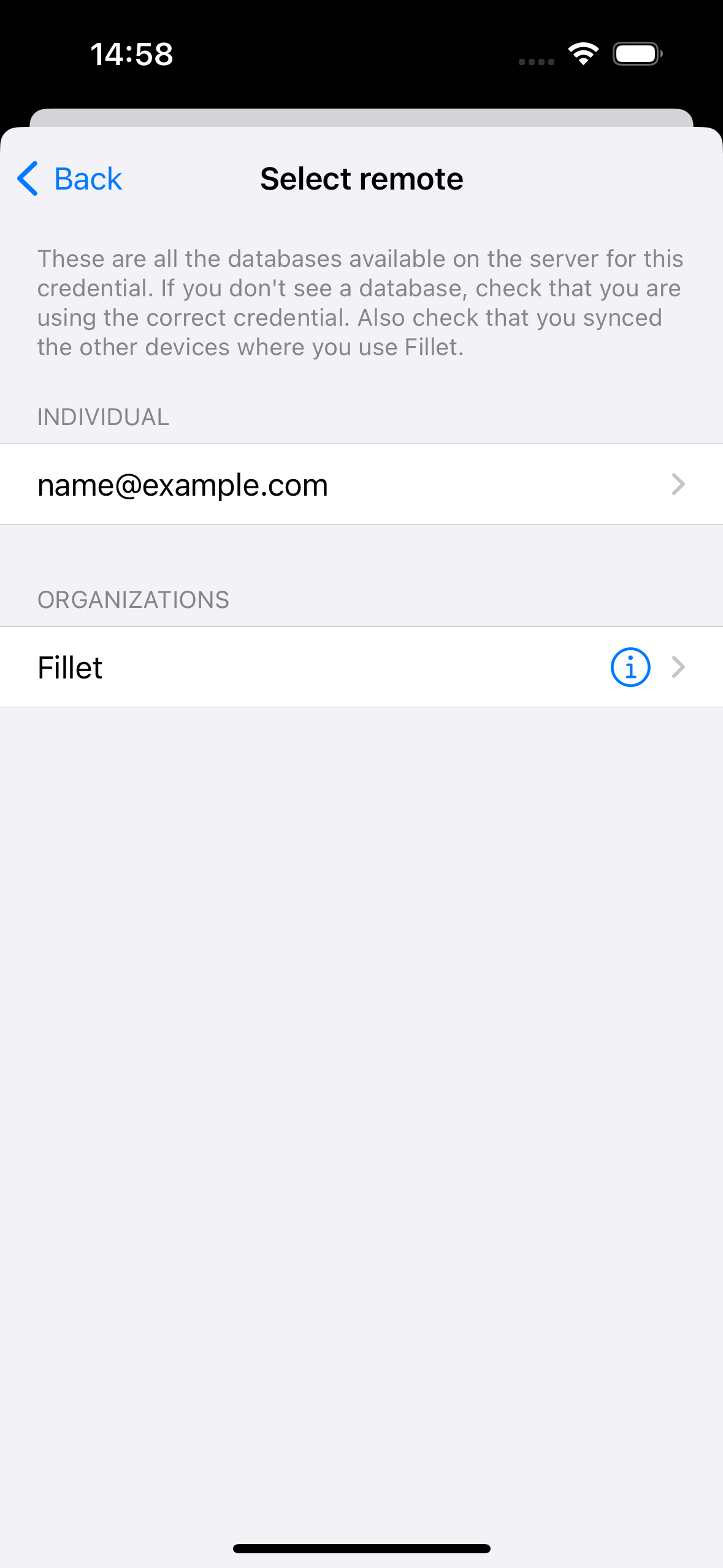
Se gjennom og start synkronisering
Se et sammendrag av databasedetaljer, og velg deretter Synkroniser-knappen for å starte synkronisering.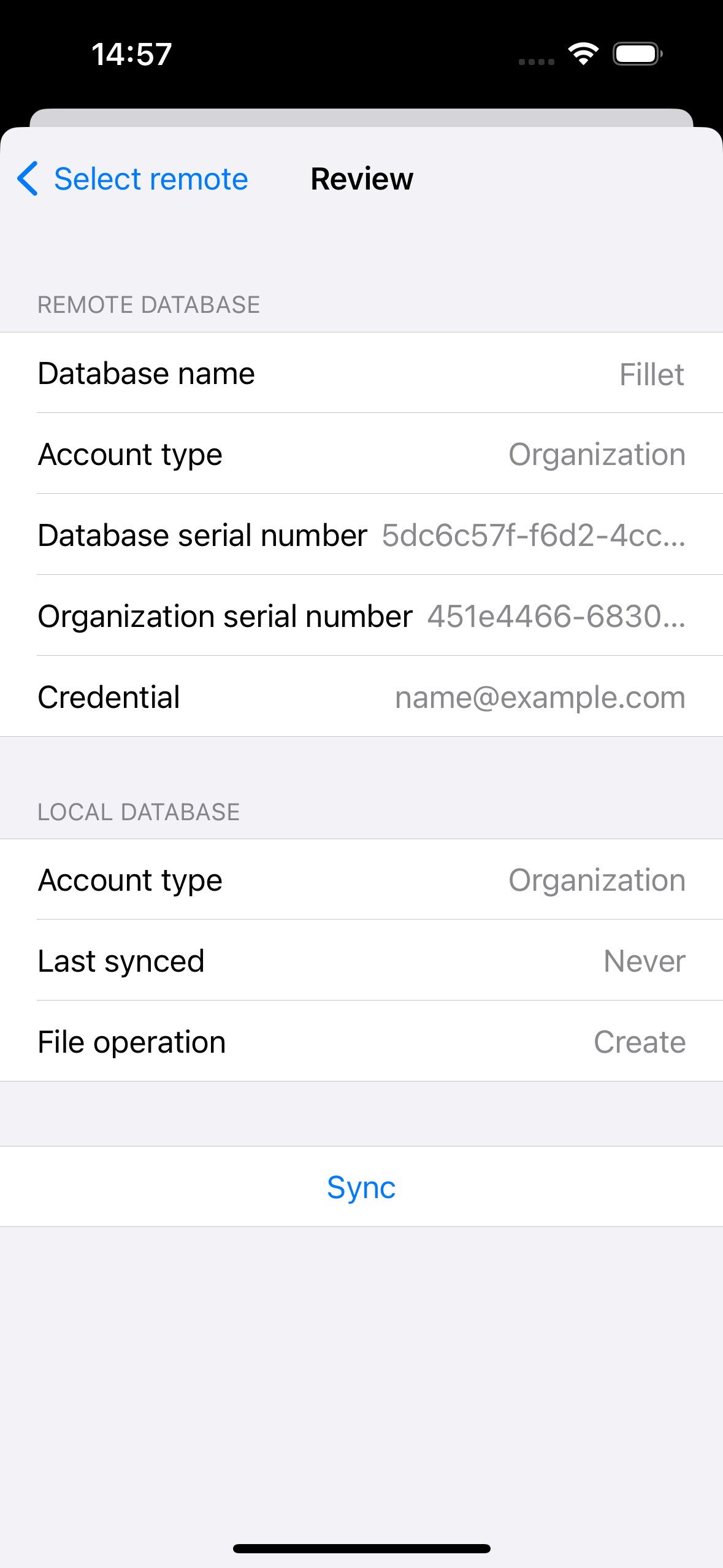
Åpne en database etter synkronisering
Etter at du har synkronisert en database, har du muligheten til å åpne den databasen.
Hvis databasen som synkroniserte ikke er åpen for øyeblikket, vil du se et varsel som viser dette alternativet.
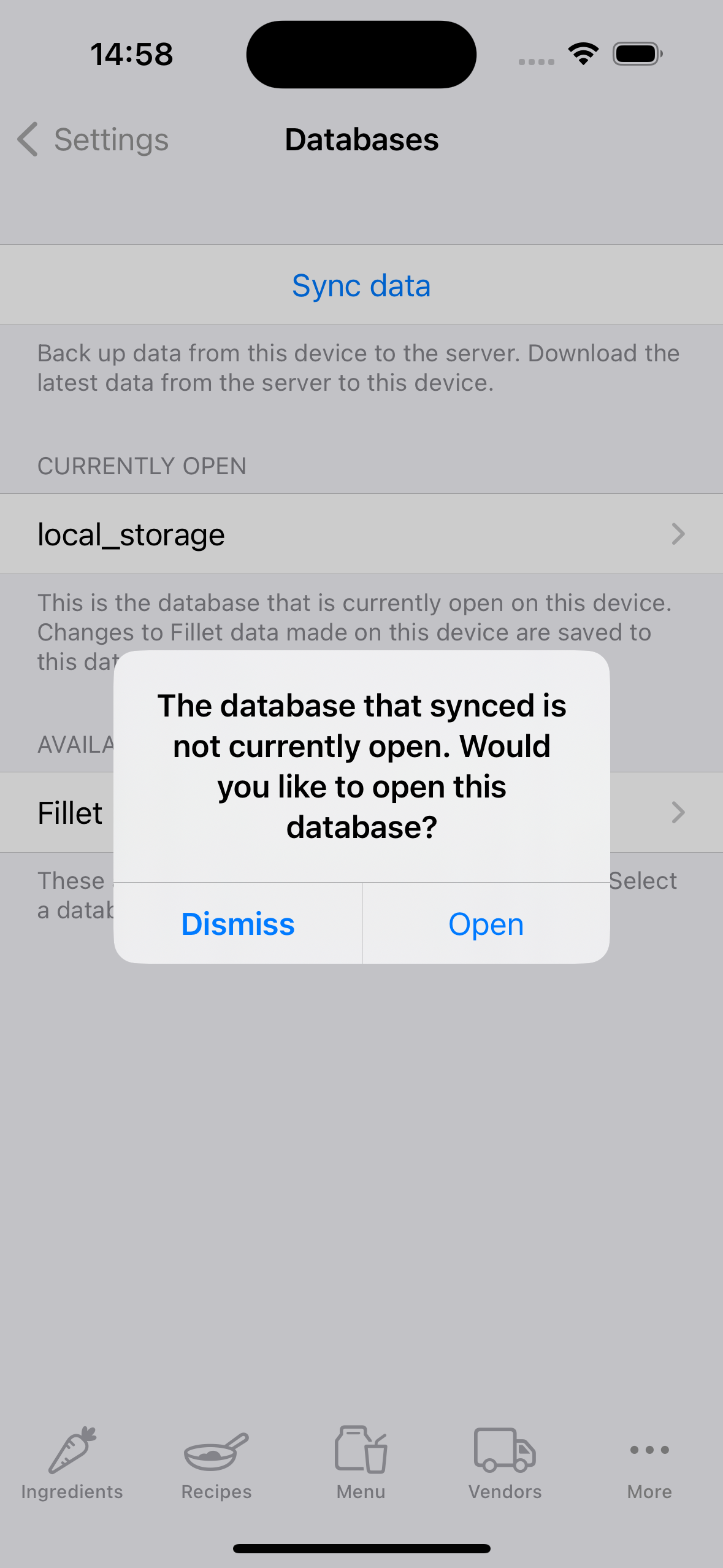
Synkroniseringsanbefaling
Når du har data som ikke er synkronisert, vil du se et rødt merke på ikonet for Mer-fanen.
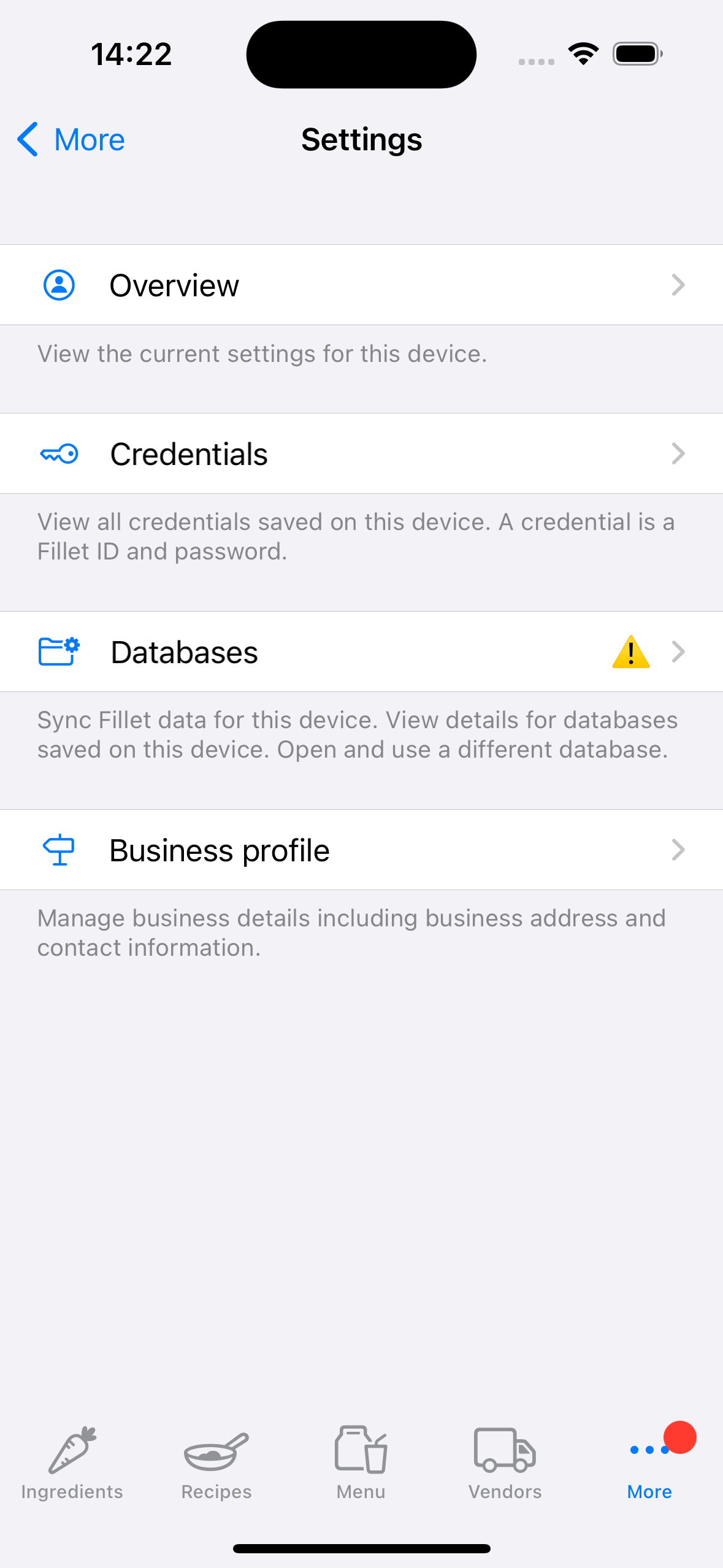
Du vil også se et "forsiktig"-ikon.
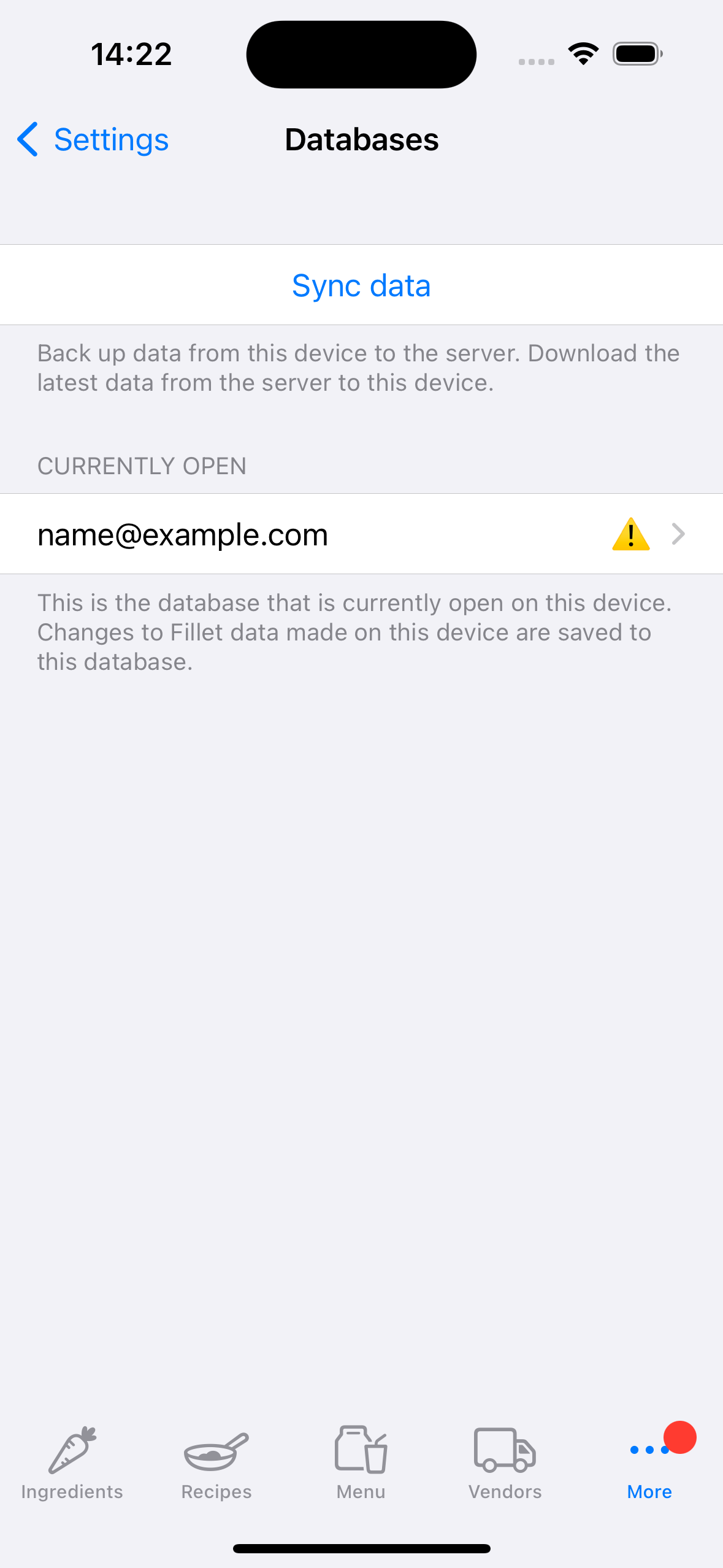
Dette er en anbefaling om å sikkerhetskopiere og synkronisere databasen umiddelbart.