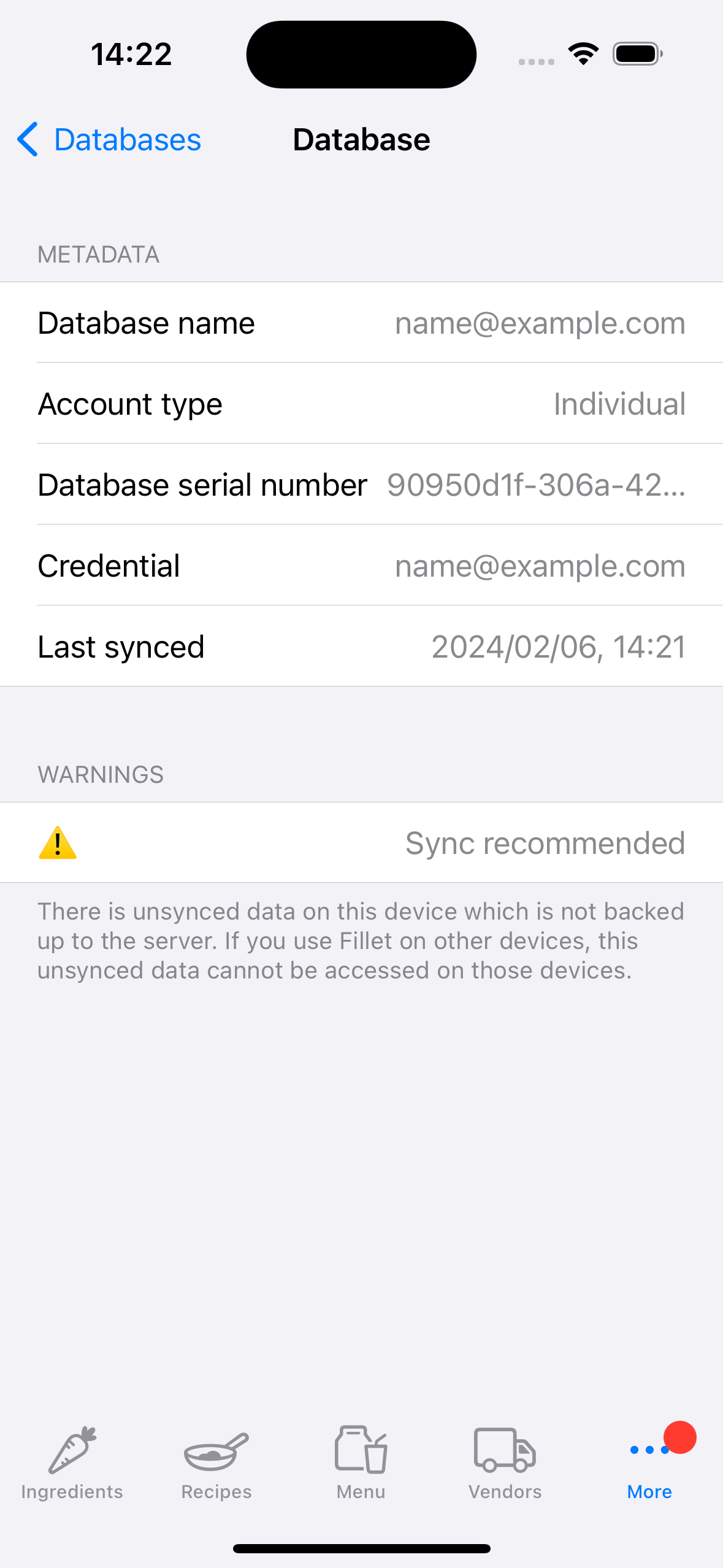Synchroniseer gegevens in de Fillet iOS- en iPadOS-applicaties
Leer hoe u gegevens voor Fillet databases en uw apparaten kunt synchroniseren.
Fillet voor iOS en iPadOS, versie 2.4.6
In eerdere versies gebruikte de Fillet iOS-app een “achtergrondsynchronisatie”.
In de nieuwste versie maakt de Fillet iOS-app gebruik van een “handmatige synchronisatie”.
Dit nieuwe handmatige synchronisatiesysteem heeft het oude achtergrondsynchronisatiesysteem vervangen.
Om gegevens te synchroniseren, selecteert u het tabblad Databases.
Invoering
Het is belangrijk om uw gegevens regelmatig te synchroniseren. Tijdens de synchronisatie wordt er een back-up van de gegevens gemaakt op de server en worden de nieuwste gegevens die op de server zijn opgeslagen, naar het apparaat gedownload.
De nieuwste versie van de Fillet iOS-app waarschuwt u als een database op het apparaat niet-gesynchroniseerde gegevens bevat. In dit geval wordt aanbevolen dat u onmiddellijk een back-up maakt van de database en deze synchroniseert.Fillet voor iOS en iPadOS, versie 2.4.6
In eerdere versies gebruikte de Fillet iOS-app een “achtergrondsynchronisatie” -systeem. Dit betekende dat de app gegevens zou synchroniseren met een geautomatiseerd interval van 5 minuten. Er was geen optie om onmiddellijk een gegevenssynchronisatie te starten.
In de nieuwste versie (versie 2.4.6) maakt de Fillet iOS-app gebruik van een “handmatig synchronisatie”-systeem. Dit nieuwe "handmatige systeem" heeft het oude "achtergrondsynchronisatie" -systeem vervangen.
Nu kunt u op elk gewenst moment gegevens synchroniseren voor elke database waartoe u toegang heeft.
U kunt een database synchroniseren en deze de 'Momenteel geopende' database op het apparaat maken.
Of u kunt een database synchroniseren om deze later te openen.
U kunt ook details over uw synchronisatievoortgang bekijken, waardoor u gemakkelijker problemen zoals een slechte internetverbinding kunt oplossen.
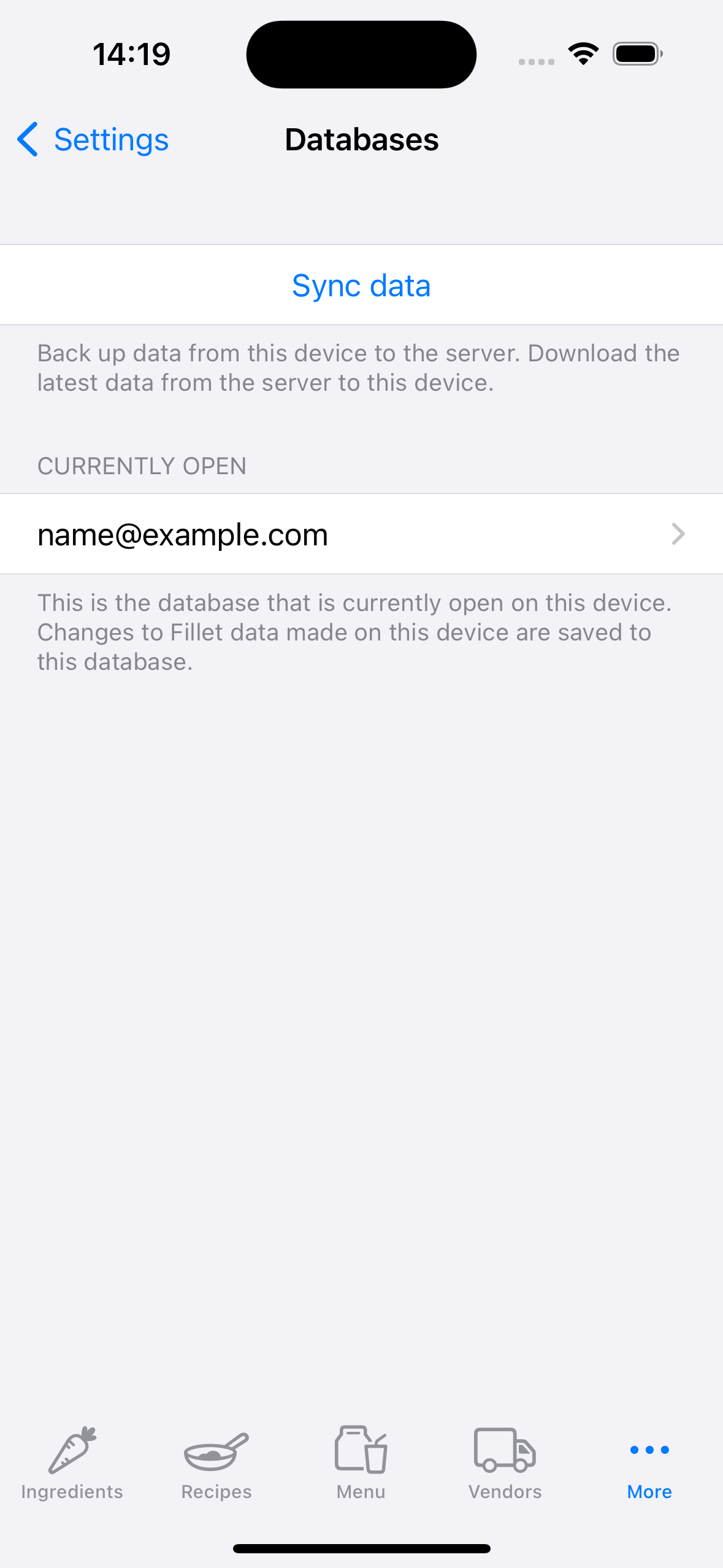
Start het synchronisatieproces
Fillet voor iOS en iPadOS, versie 2.4.6
In de Fillet iOS-app bestaat het synchronisatieproces uit 3 stappen:
- Authenticatie
- Selecteer externe database
- Controleer en start de synchronisatie
Authenticatie
Controleer of u de juiste Fillet ID gebruikt.
U kunt uw Fillet ID beheren op het tabblad Inloggegevens.
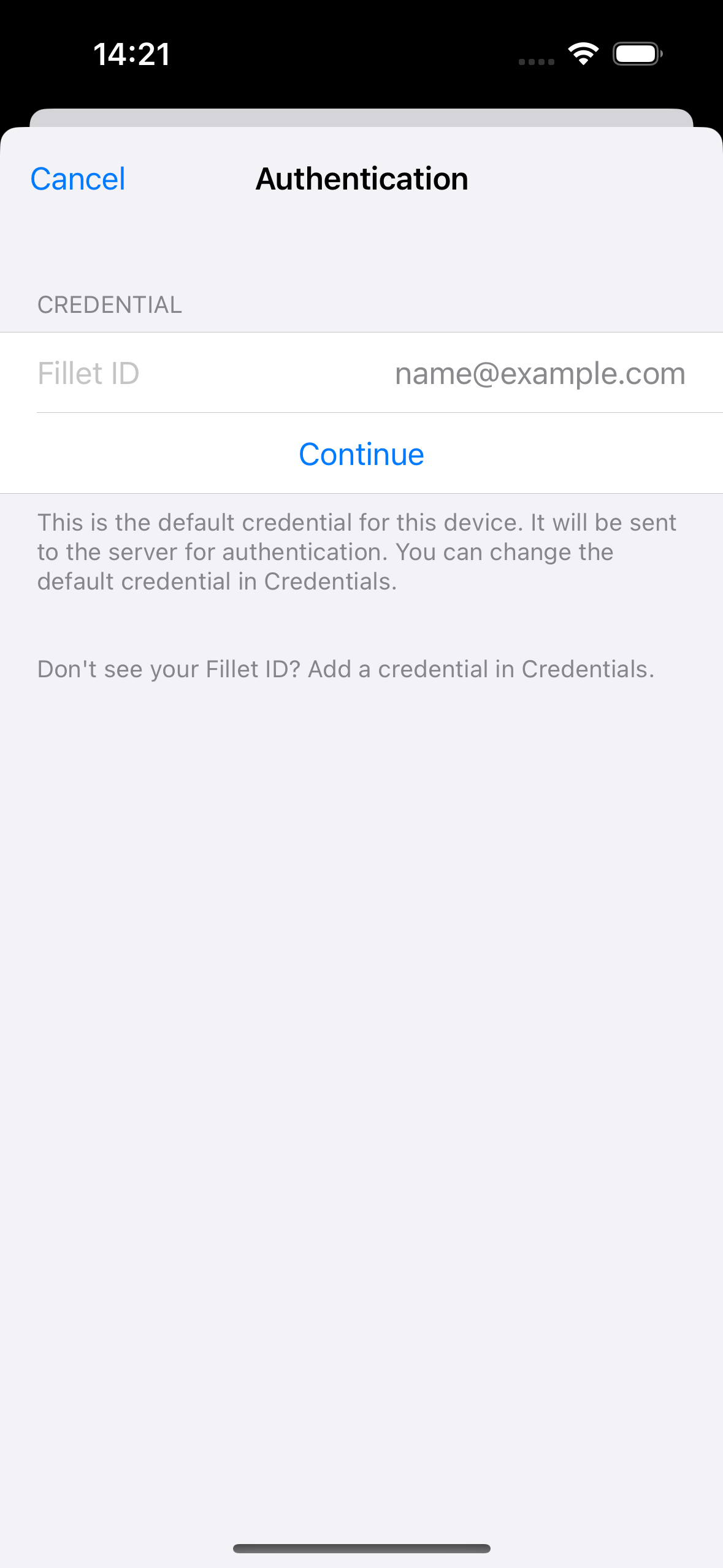
Selecteer externe database
Kies de database die u wilt synchroniseren.
Als u Fillet Teams gebruiker bent, ziet u de organisatiedatabases waar u toegang toe heeft.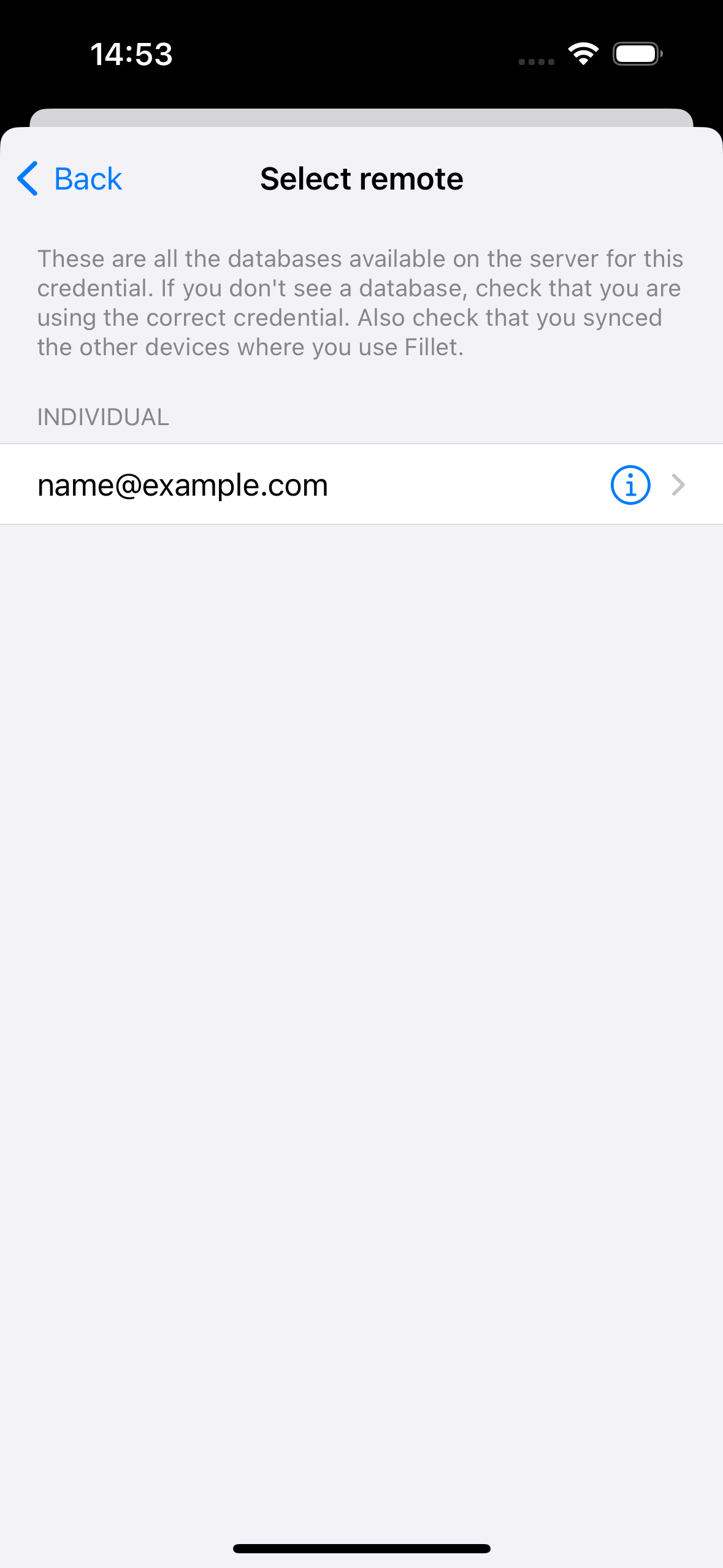
Controleer en start de synchronisatie
Tonen een samenvatting van de databasegegevens en selecteer vervolgens de knop Synchroniseren om de synchronisatie te starten.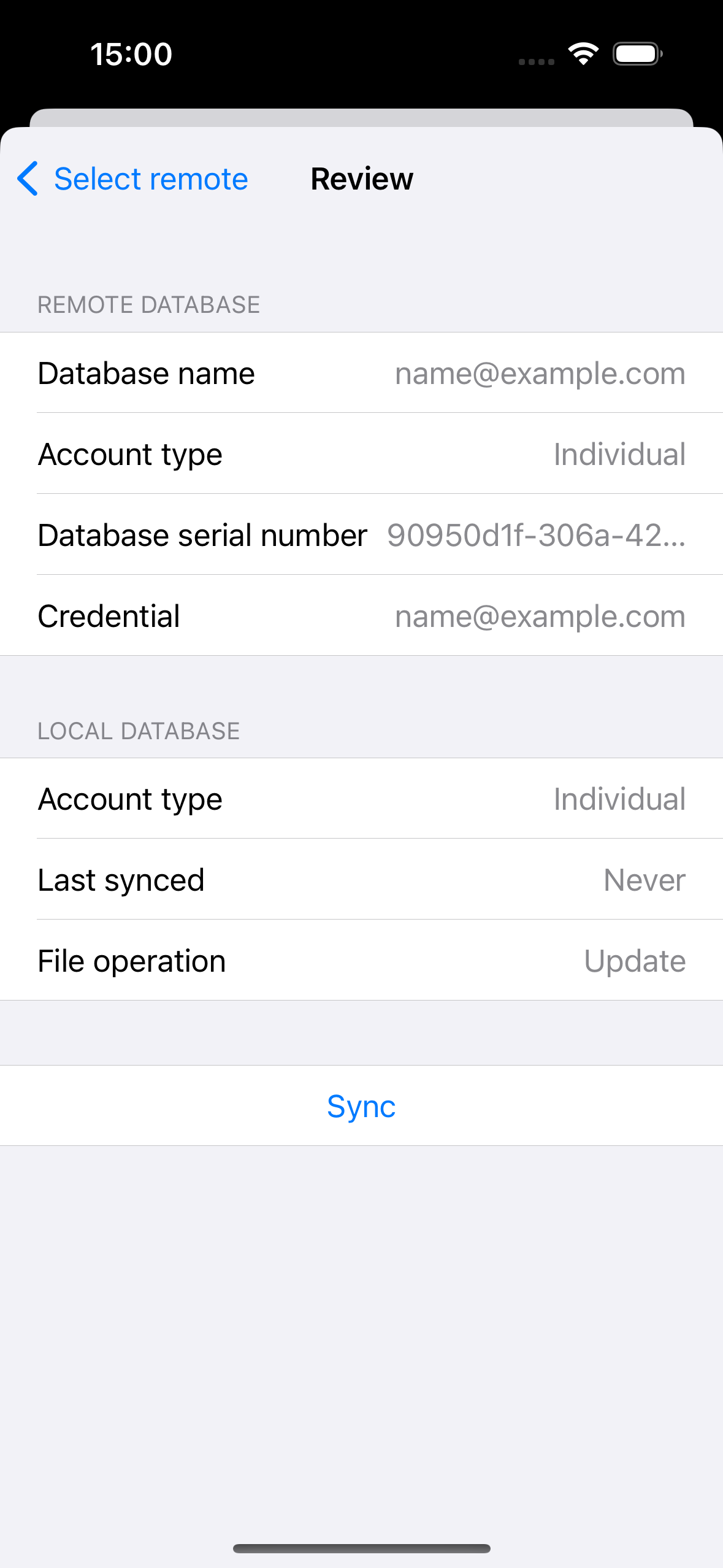
Synchroniseer organisatiegegevens
Fillet voor iOS en iPadOS, versie 2.4.6
In de Fillet iOS-app bestaat het synchronisatieproces uit 3 stappen:
- Authenticatie
- Selecteer externe database
- Controleer en start de synchronisatie
Authenticatie
Controleer of u de juiste Fillet ID gebruikt voor de organisatiedatabase die u wilt synchroniseren.
U kunt uw Fillet ID beheren op het tabblad Inloggegevens.
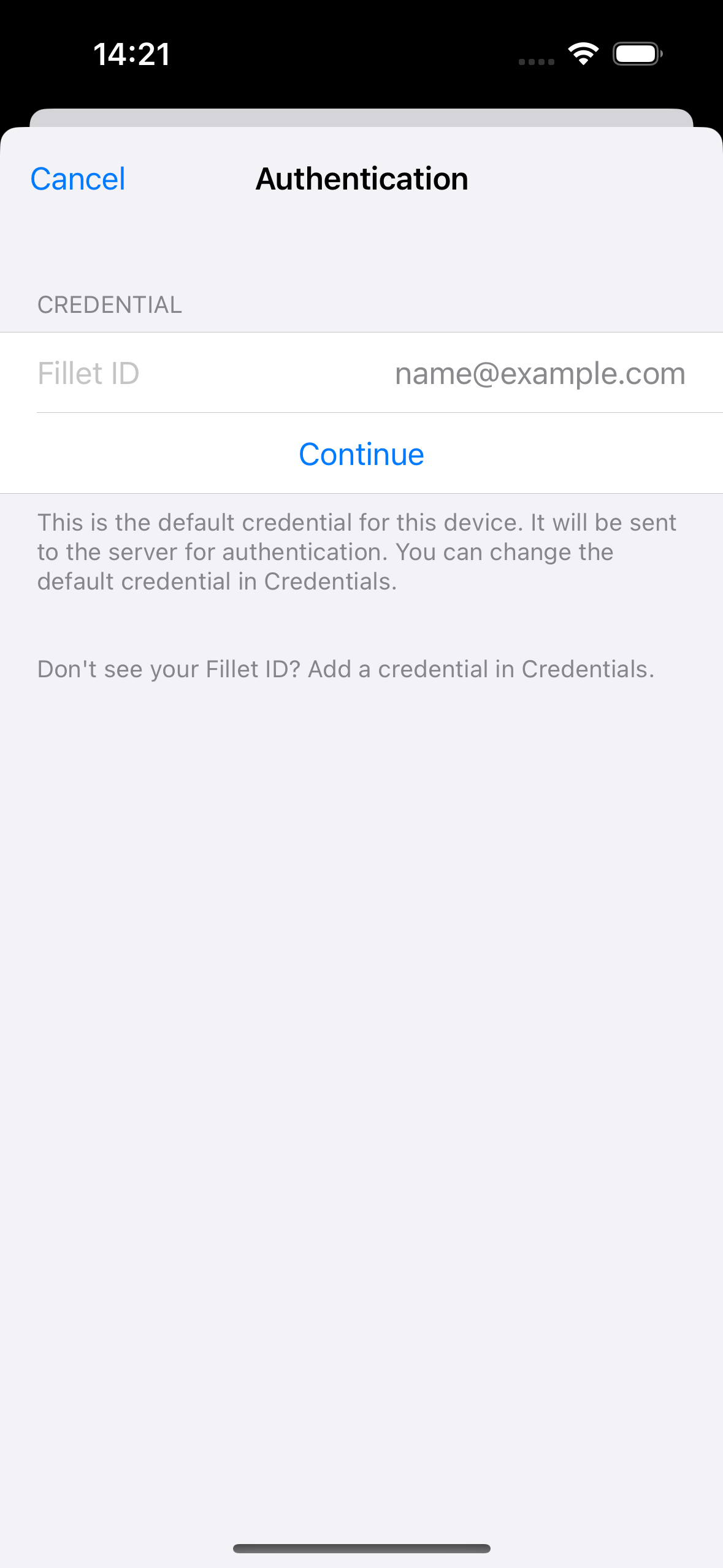
Selecteer externe database
Kies de organisatiedatabase die u wilt synchroniseren.
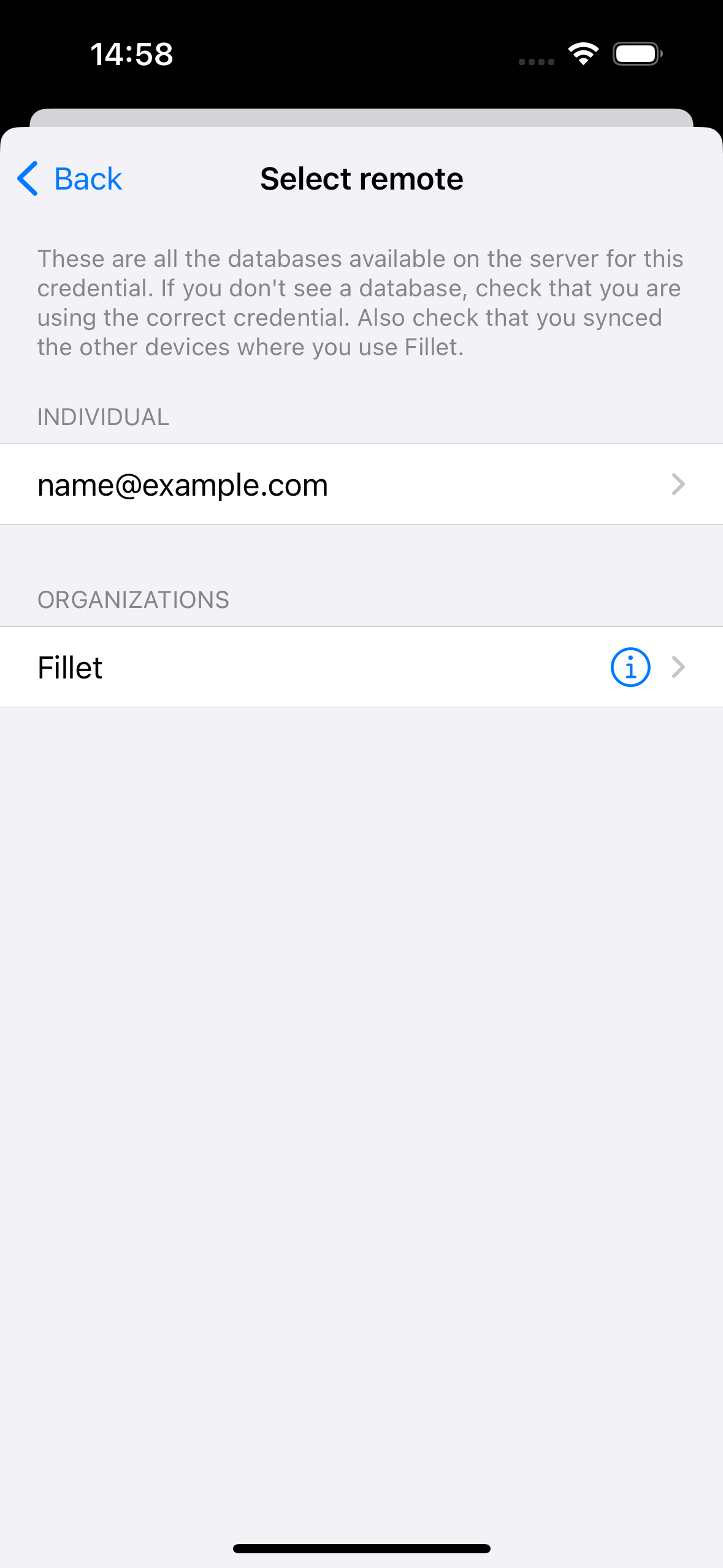
Controleer en start de synchronisatie
Tonen een samenvatting van de databasegegevens en selecteer vervolgens de knop Synchroniseren om de synchronisatie te starten.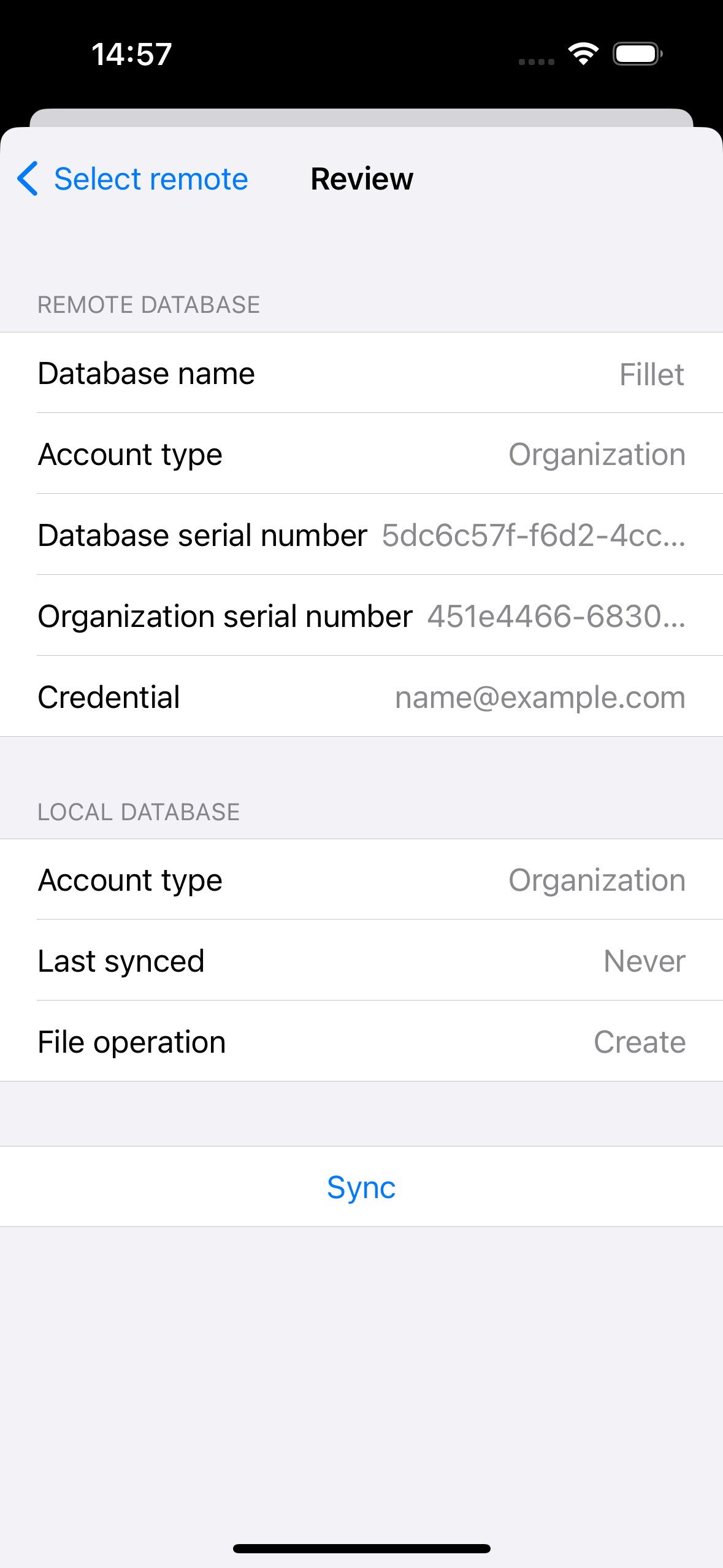
Open een database na synchronisatie
Nadat u een database hebt gesynchroniseerd, heeft u de mogelijkheid om die database te openen.
Als de database die is gesynchroniseerd momenteel niet geopend is, ziet u een waarschuwing waarin deze optie wordt weergegeven.
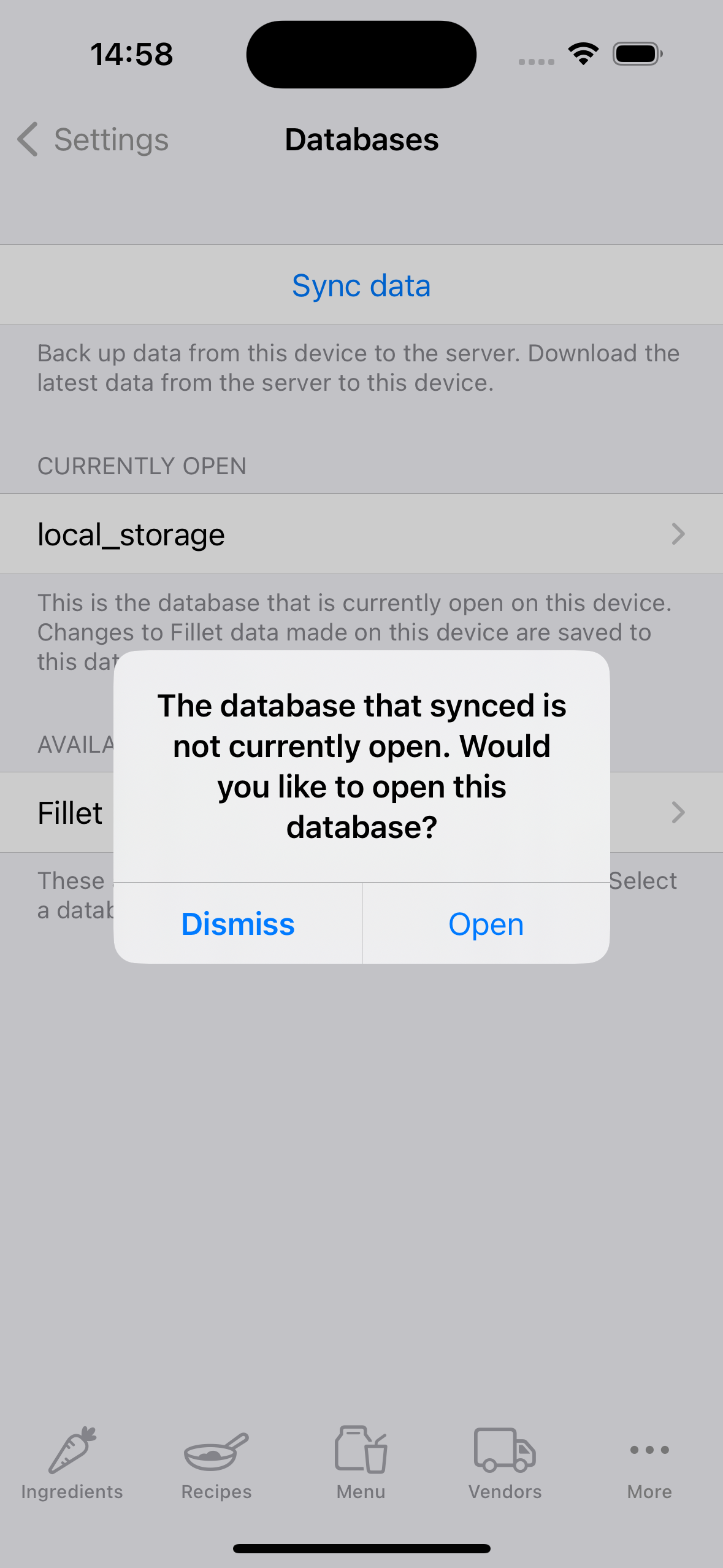
Aanbeveling synchroniseren
Als u gegevens heeft die niet zijn gesynchroniseerd, ziet u een rode badge op het pictogram voor het tabblad Meer.
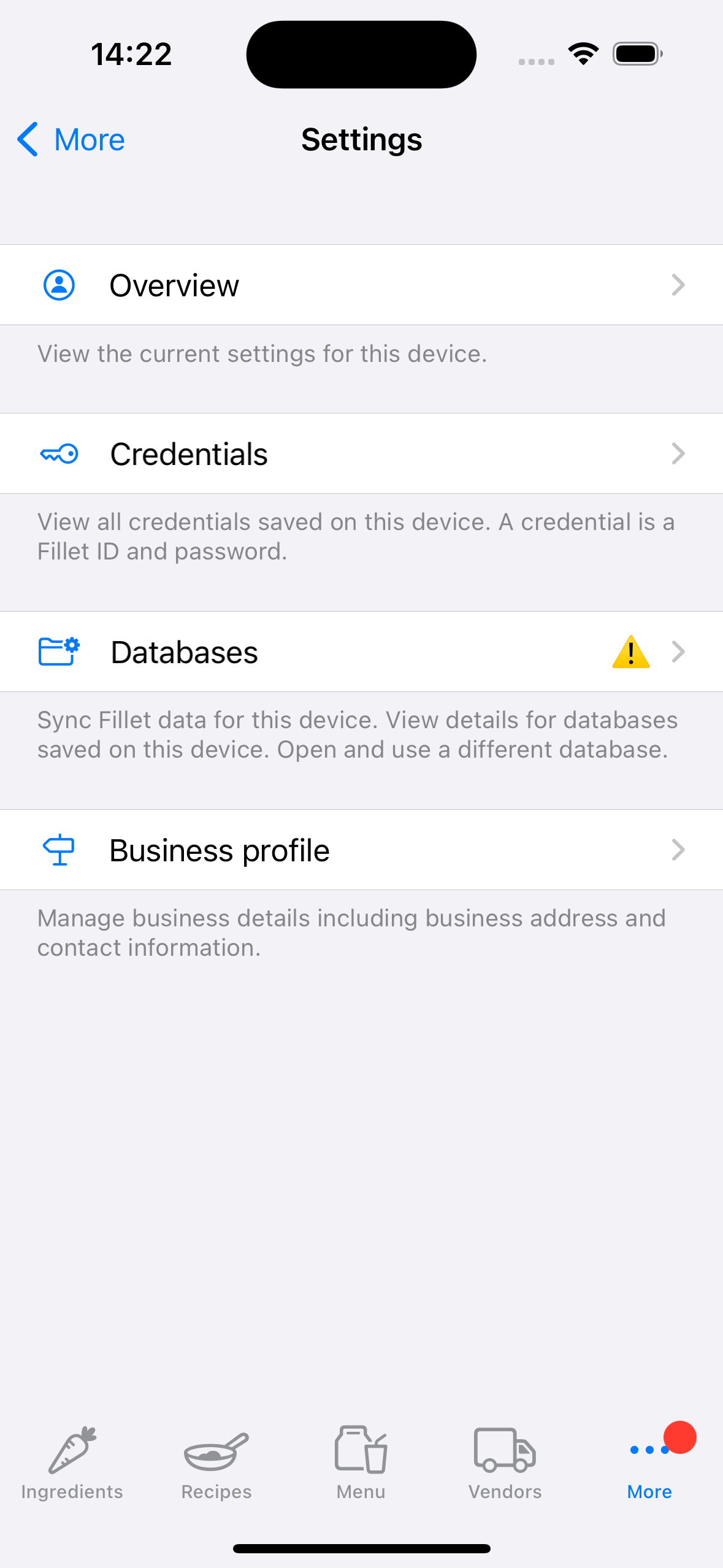
U ziet ook een ‘waarschuwing’-pictogram.
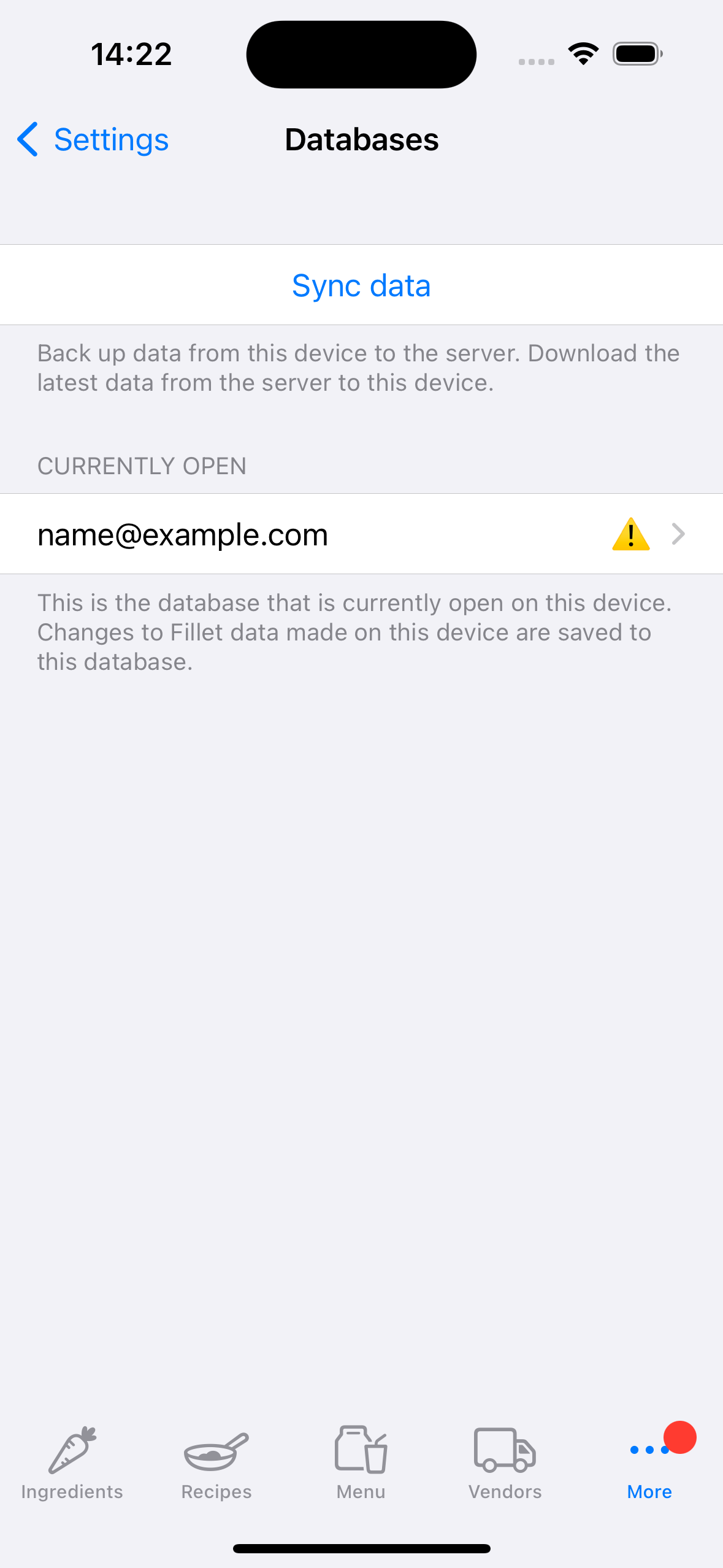
Dit is een aanbeveling om onmiddellijk een back-up te maken van die database en deze te synchroniseren.