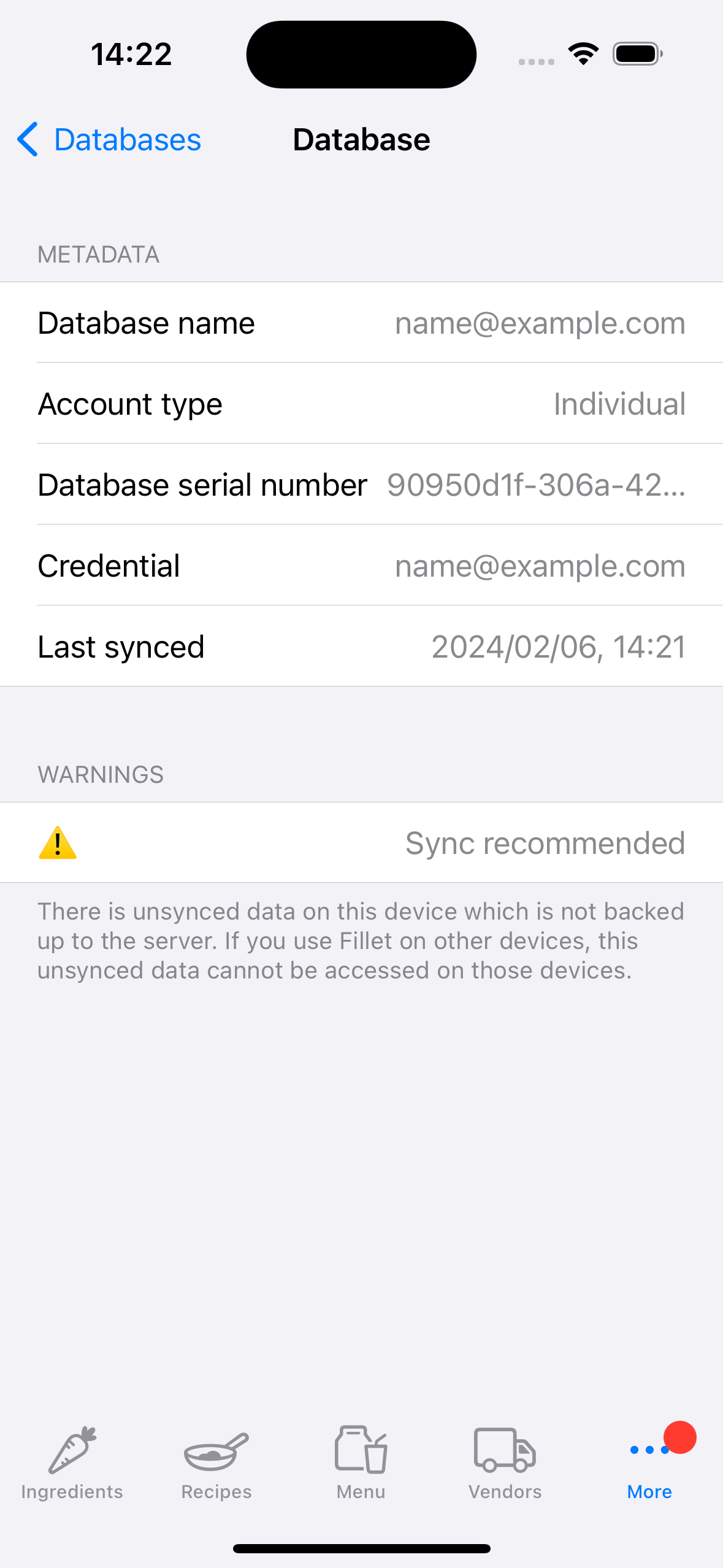Sinkronizirajte podatke u aplikacijama Fillet iOS i iPadOS
Naučite kako sinkronizirati podatke za baze podataka Fillet i svoje uređaje.
Fillet za iOS i iPadOS, verzija 2.4.6
U prethodnim verzijama aplikacija Fillet iOS koristila je "pozadinsku sinkronizaciju".
U najnovijoj verziji, aplikacija Fillet za iOS koristi "ručnu sinkronizaciju".
Ovaj novi sustav ručne sinkronizacije zamijenio je stari sustav pozadinske sinkronizacije.
Za sinkronizaciju podataka odaberite karticu Baze podataka.
Uvod
Važno je redovito sinkronizirati podatke. Tijekom sinkronizacije, podaci se sigurnosno kopiraju na poslužitelj i najnoviji podaci pohranjeni na poslužitelju preuzimaju se na uređaj.
Najnovija verzija aplikacije Fillet za iOS upozorit će vas ako baza podataka na uređaju ima nesinkronizirane podatke. U tom slučaju preporučuje se da odmah napravite sigurnosnu kopiju i sinkronizaciju baze podataka.Fillet za iOS i iPadOS, verzija 2.4.6
U prethodnim verzijama aplikacija Fillet iOS koristila je sustav "pozadinske sinkronizacije". To je značilo da će aplikacija sinkronizirati podatke u automatskom intervalu od 5 minuta. Nije bilo opcije da se odmah započne sinkronizacija podataka.
U najnovijoj verziji (verzija 2.4.6), aplikacija Fillet iOS koristi sustav "ručne sinkronizacije". Ovaj novi "ručni sustav" zamijenio je stari sustav "pozadinske sinkronizacije".
Sada možete sinkronizirati podatke bilo kada, za bilo koju bazu podataka kojoj imate pristup.
Možete sinkronizirati bazu podataka i učiniti je "trenutačno otvorenom" bazom podataka na uređaju.
Ili možete sinkronizirati bazu podataka za kasnije otvaranje.
Također možete vidjeti detalje o napretku sinkronizacije, što olakšava rješavanje problema poput loše internetske veze.
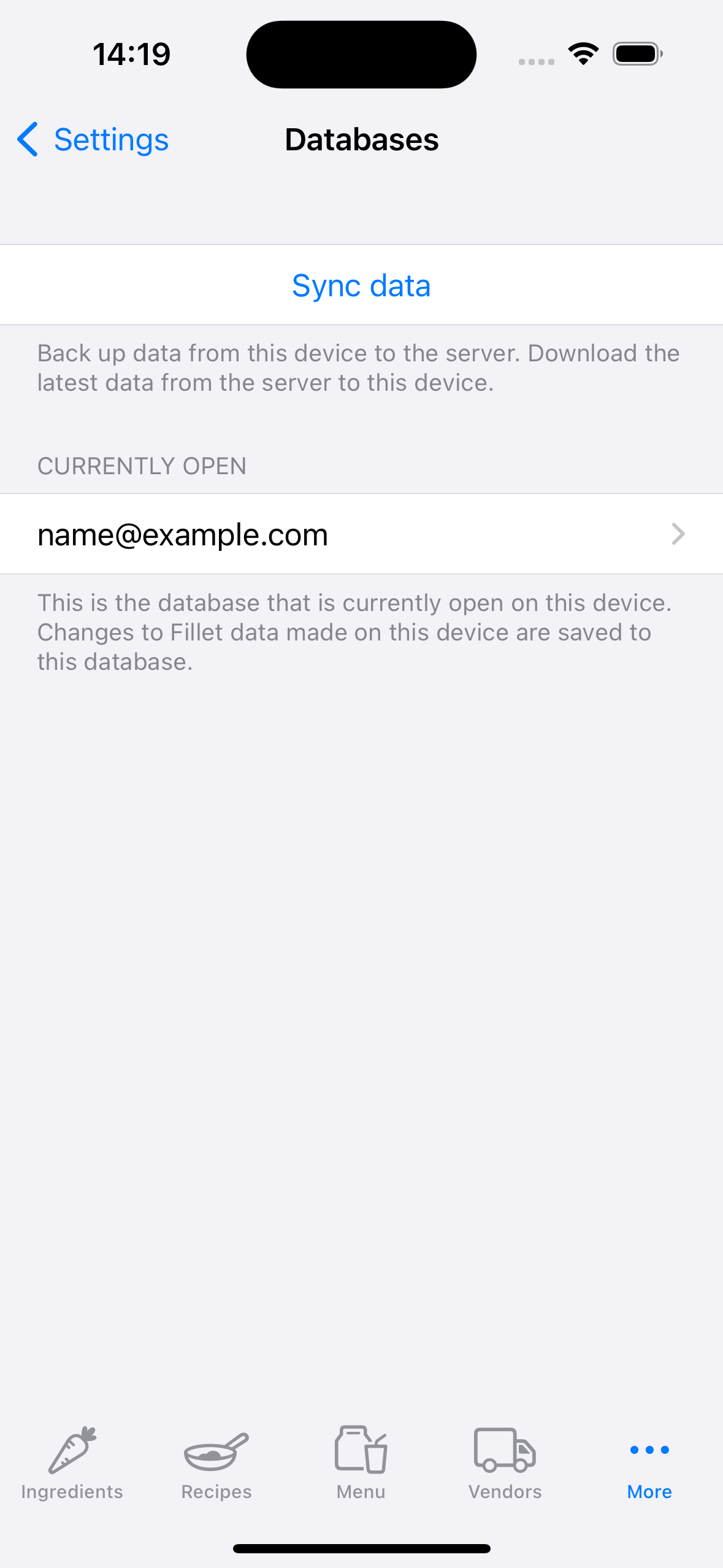
Pokrenite proces sinkronizacije
Fillet za iOS i iPadOS, verzija 2.4.6
U iOS aplikaciji Fillet proces sinkronizacije ima 3 koraka:
- Ovjera
- Odaberite udaljenu bazu podataka
- Pregledajte i pokrenite sinkronizaciju
Ovjera
Provjerite koristite li ispravan Fillet ID.
Svojim Fillet ID možete upravljati na kartici Vjerodajnice.
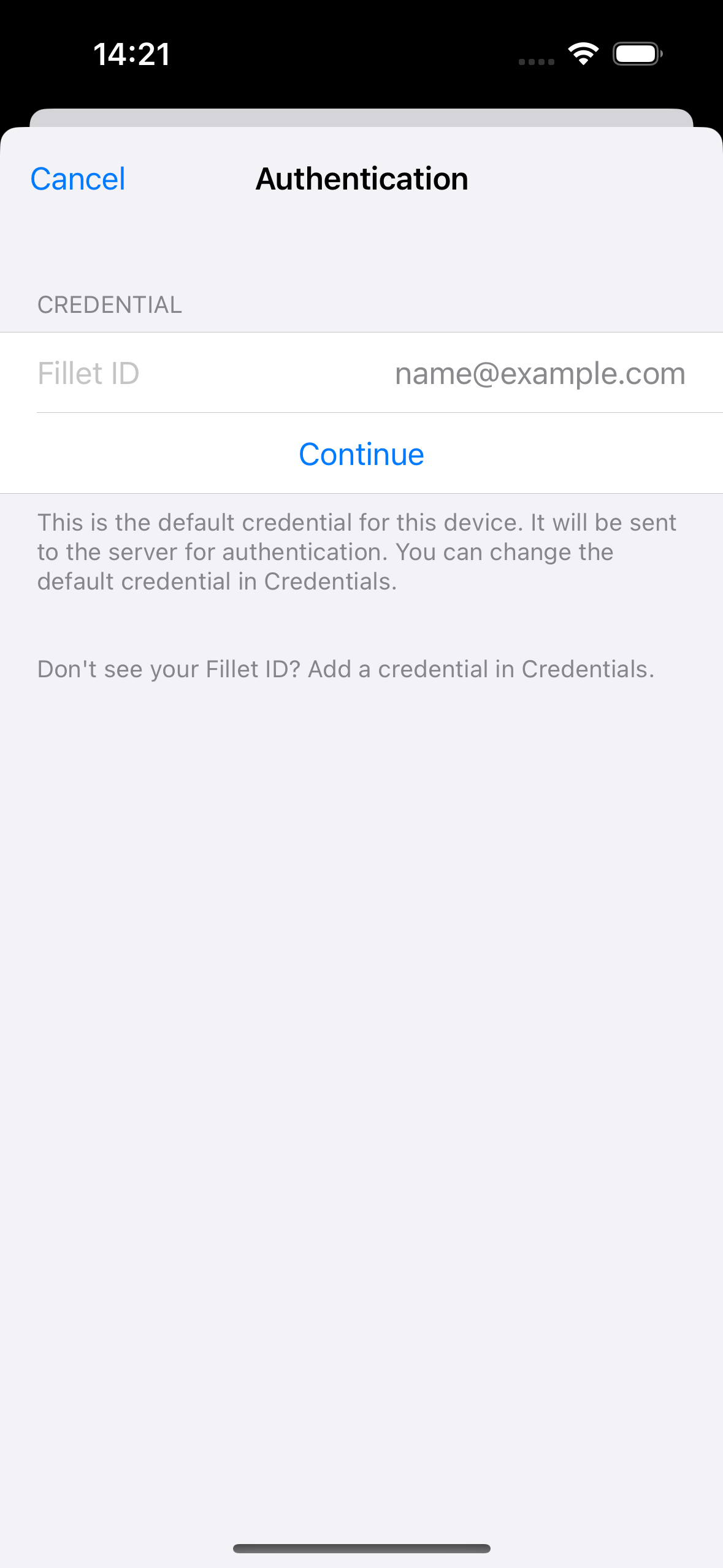
Odaberite udaljenu bazu podataka
Odaberite bazu podataka koju želite sinkronizirati.
Ako ste korisnik Fillet Teams , vidjet ćete baze podataka organizacije kojima imate pristup.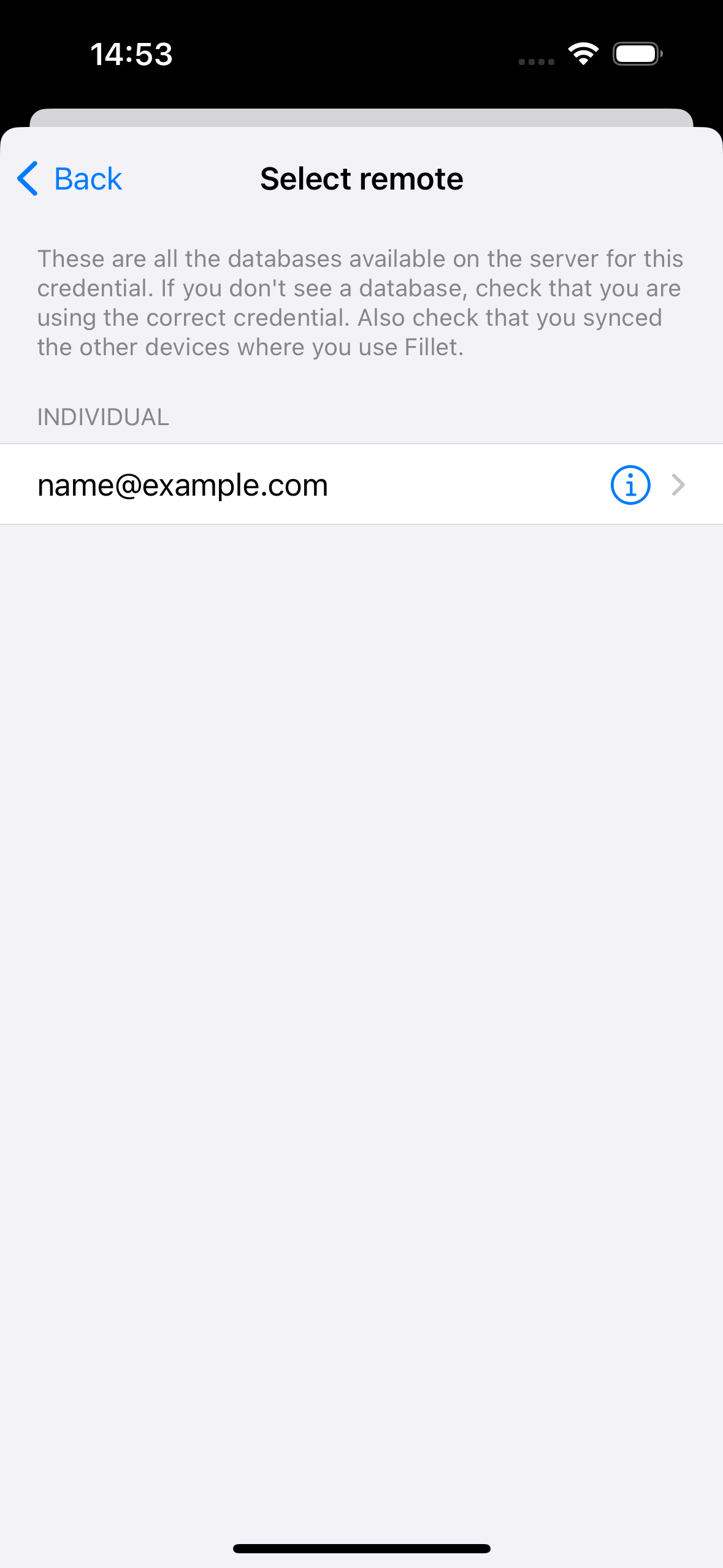
Pregledajte i pokrenite sinkronizaciju
Pregledajte sažetak pojedinosti baze podataka, zatim odaberite gumb Sinkroniziraj za početak sinkronizacije.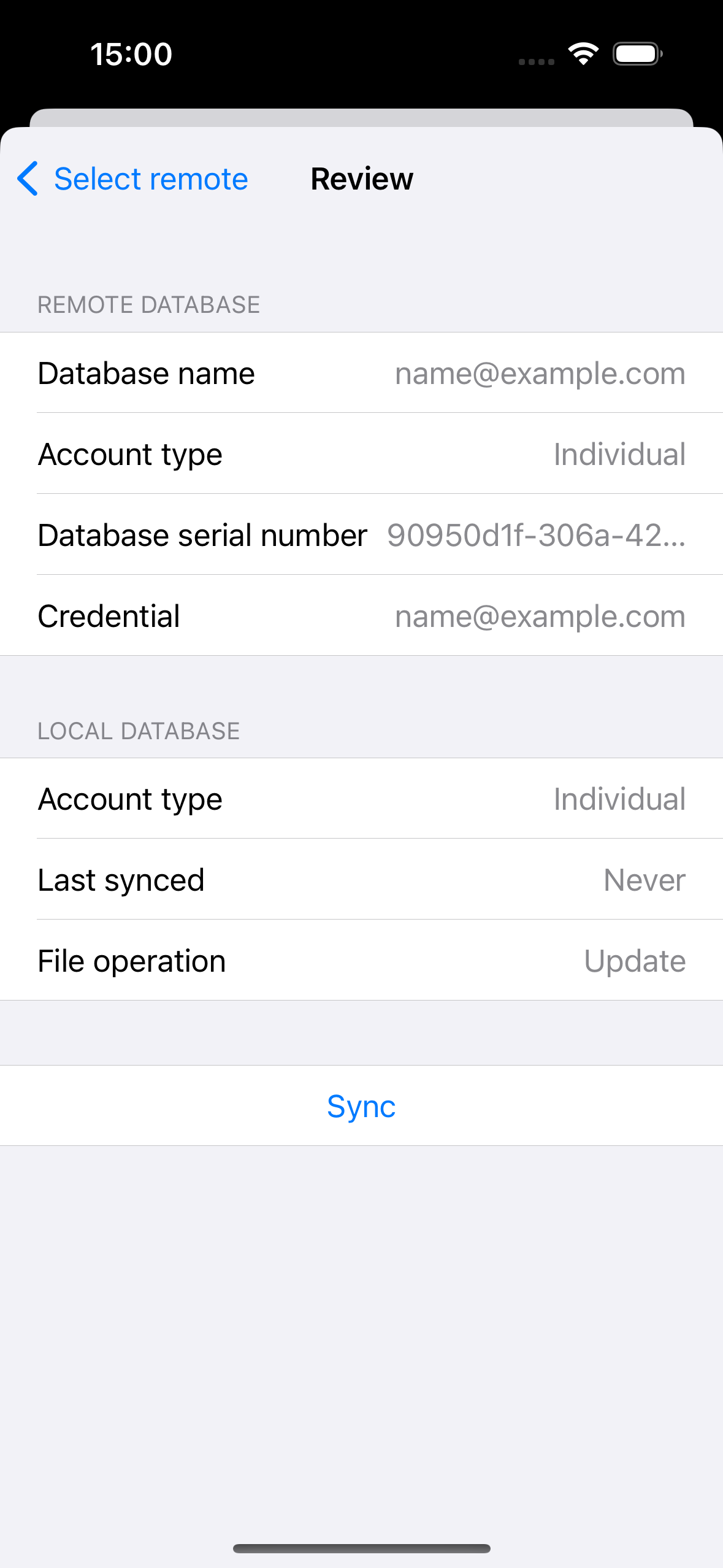
Sinkronizirajte podatke organizacije
Fillet za iOS i iPadOS, verzija 2.4.6
U iOS aplikaciji Fillet proces sinkronizacije ima 3 koraka:
- Ovjera
- Odaberite udaljenu bazu podataka
- Pregledajte i pokrenite sinkronizaciju
Ovjera
Provjerite koristite li ispravan Fillet ID za bazu podataka organizacije koju želite sinkronizirati.
Svojim Fillet ID možete upravljati na kartici Vjerodajnice.
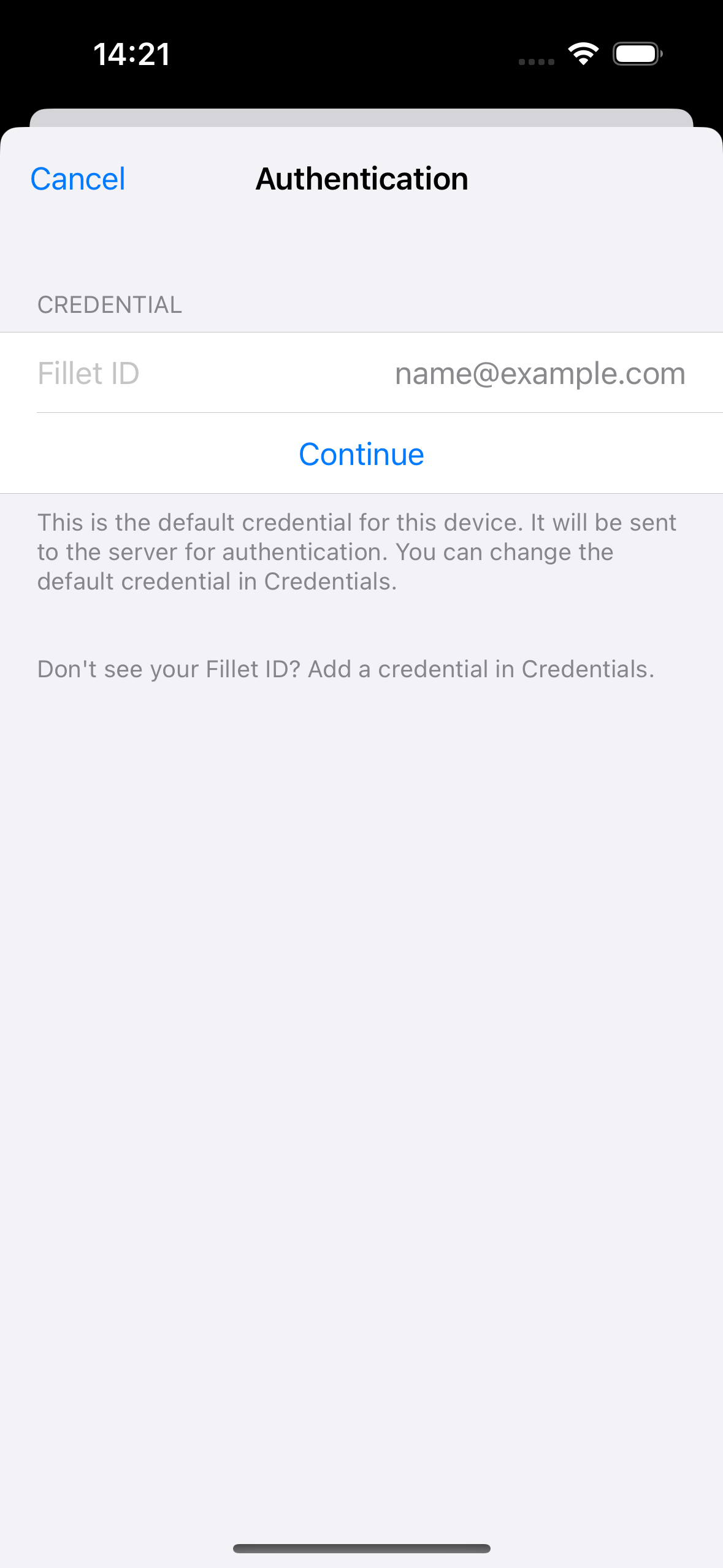
Odaberite udaljenu bazu podataka
Odaberite bazu podataka organizacije koju želite sinkronizirati.
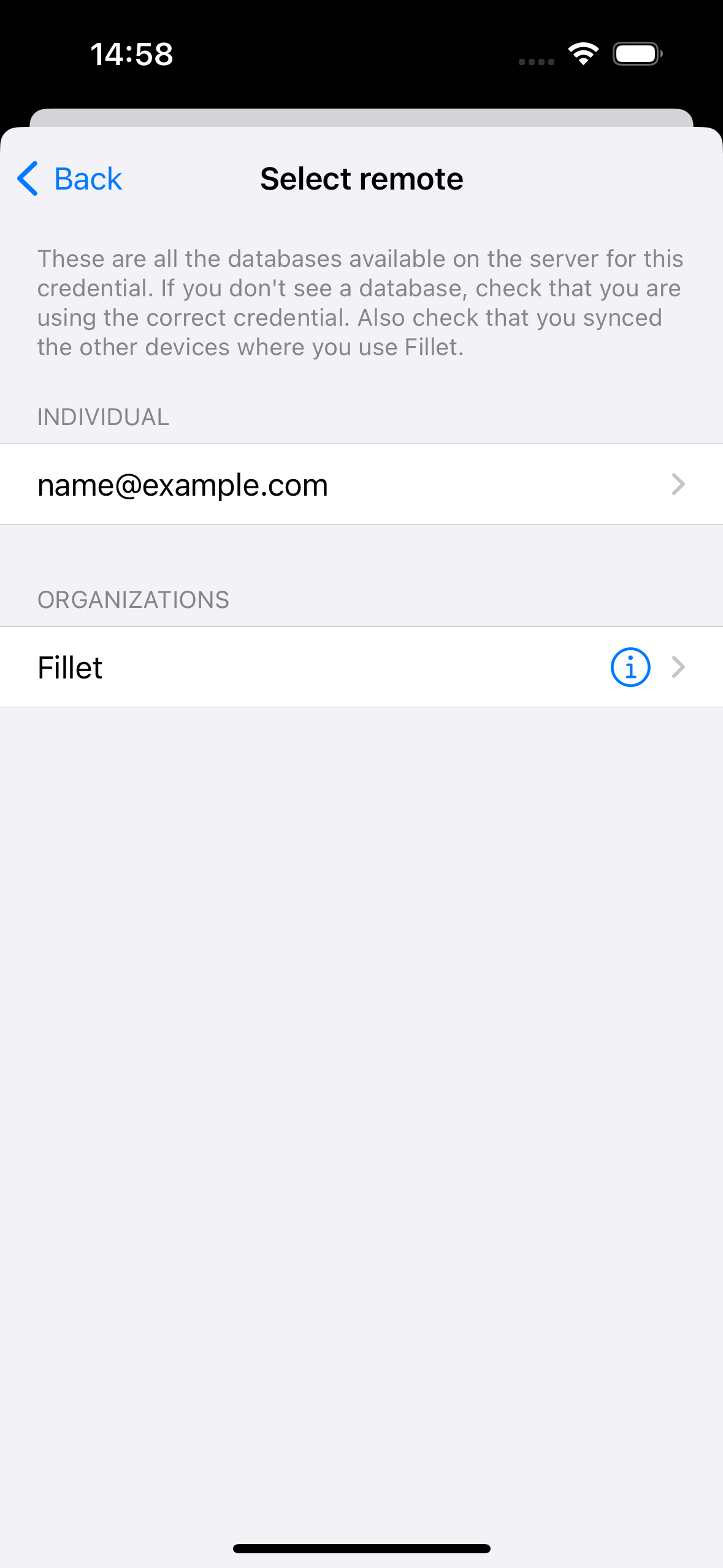
Pregledajte i pokrenite sinkronizaciju
Pregledajte sažetak pojedinosti baze podataka, zatim odaberite gumb Sinkroniziraj za početak sinkronizacije.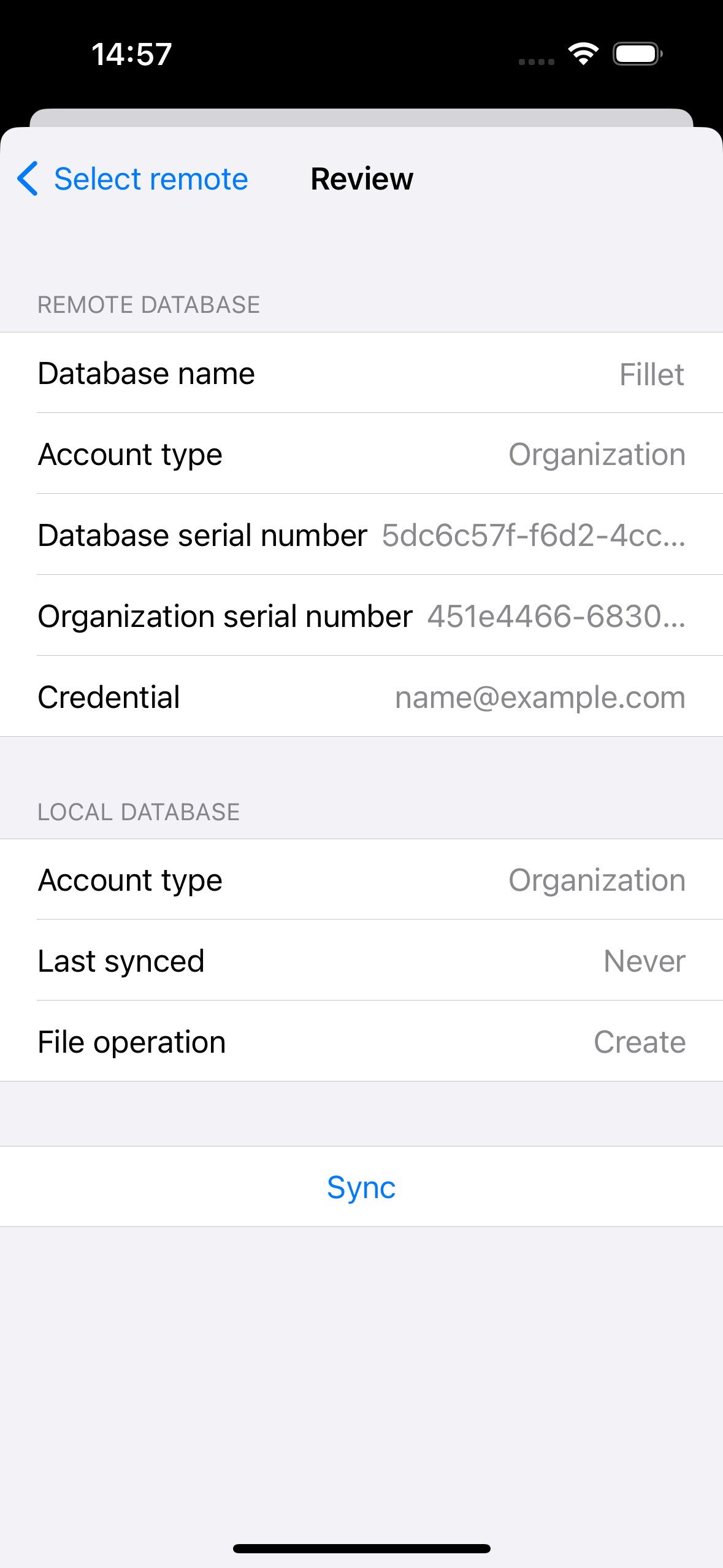
Otvorite bazu podataka nakon sinkronizacije
Nakon što sinkronizirate bazu podataka, imate mogućnost otvoriti tu bazu podataka.
Ako baza podataka koja se sinkronizira trenutno nije otvorena, vidjet ćete upozorenje koje predstavlja ovu opciju.
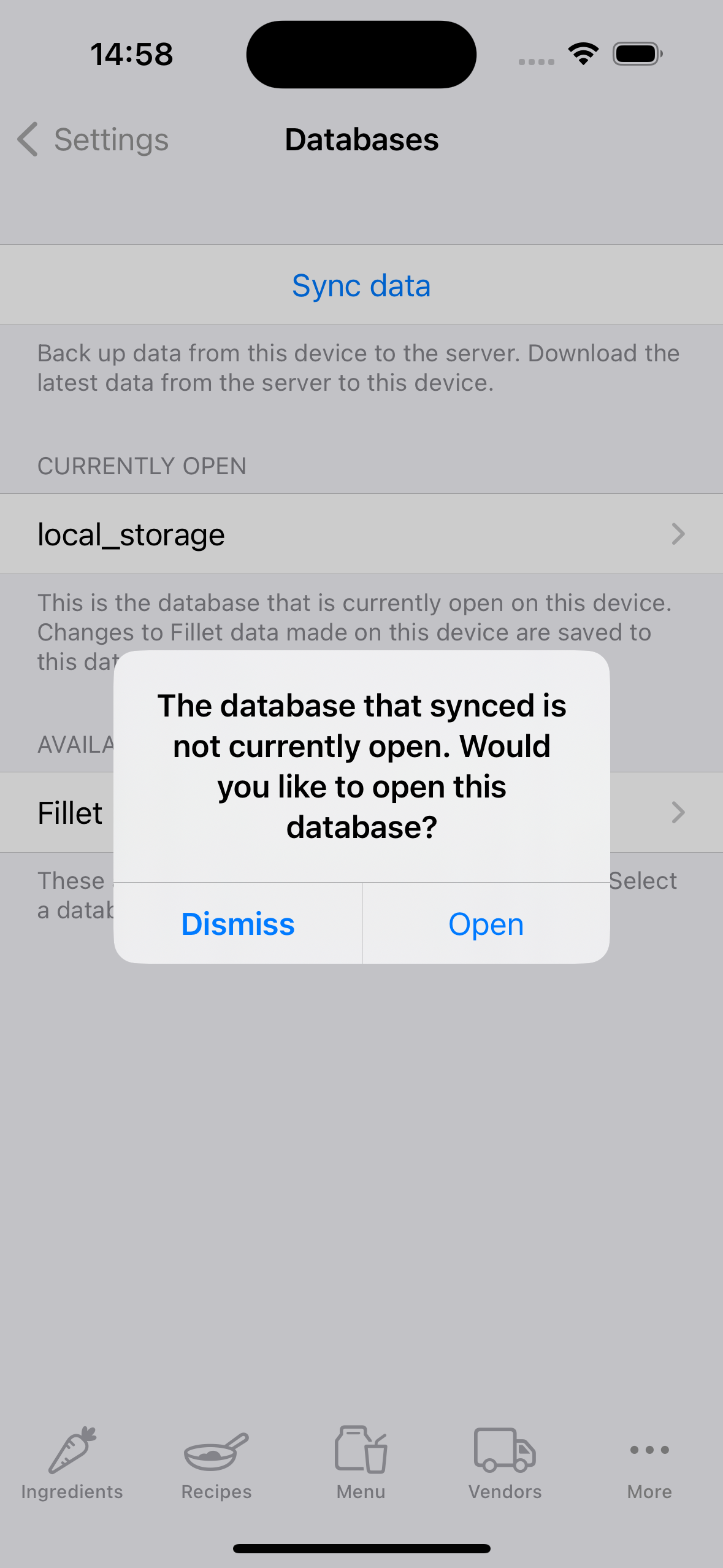
Preporuka sinkronizacije
Ako imate podatke koji nisu sinkronizirani, vidjet ćete crvenu značku na ikoni za karticu Više.
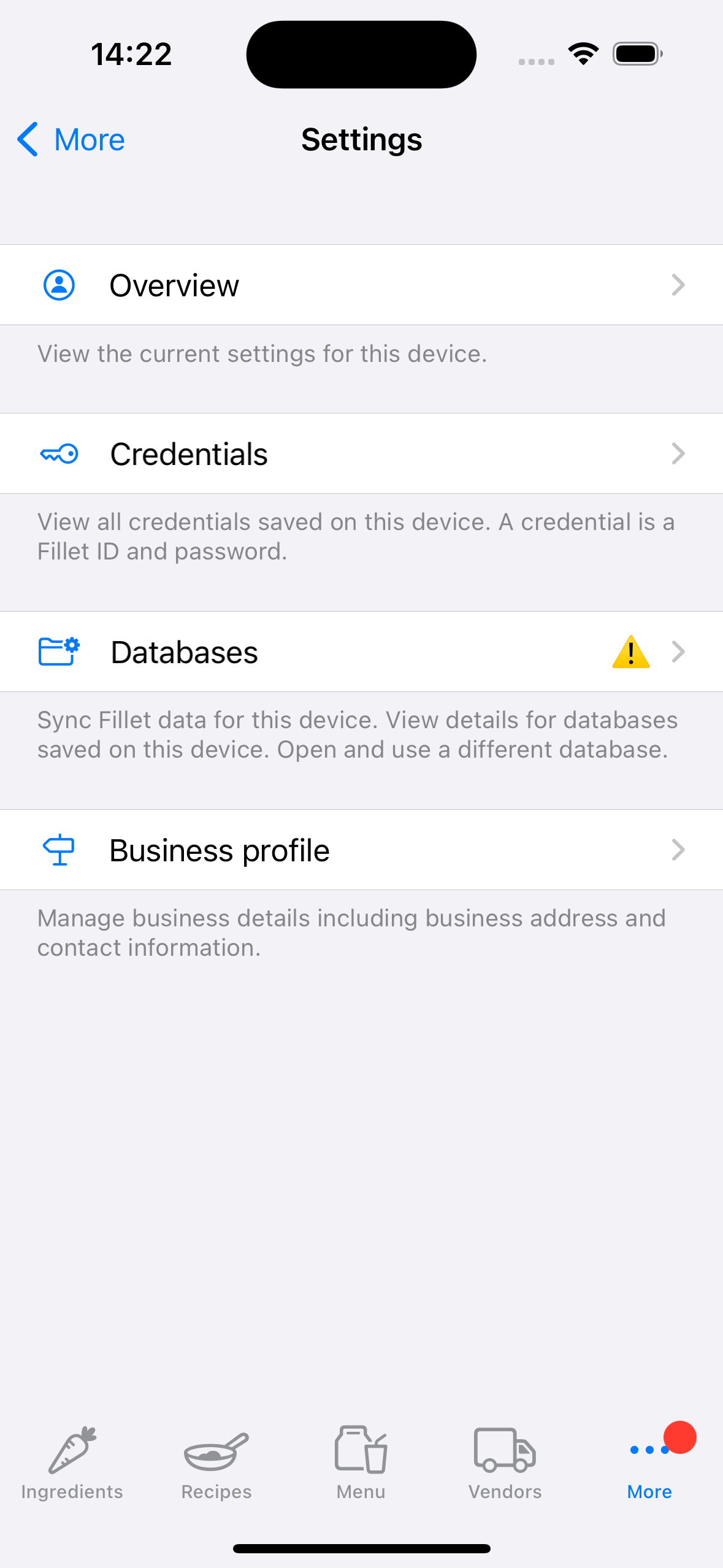
Također ćete vidjeti ikonu "oprez".
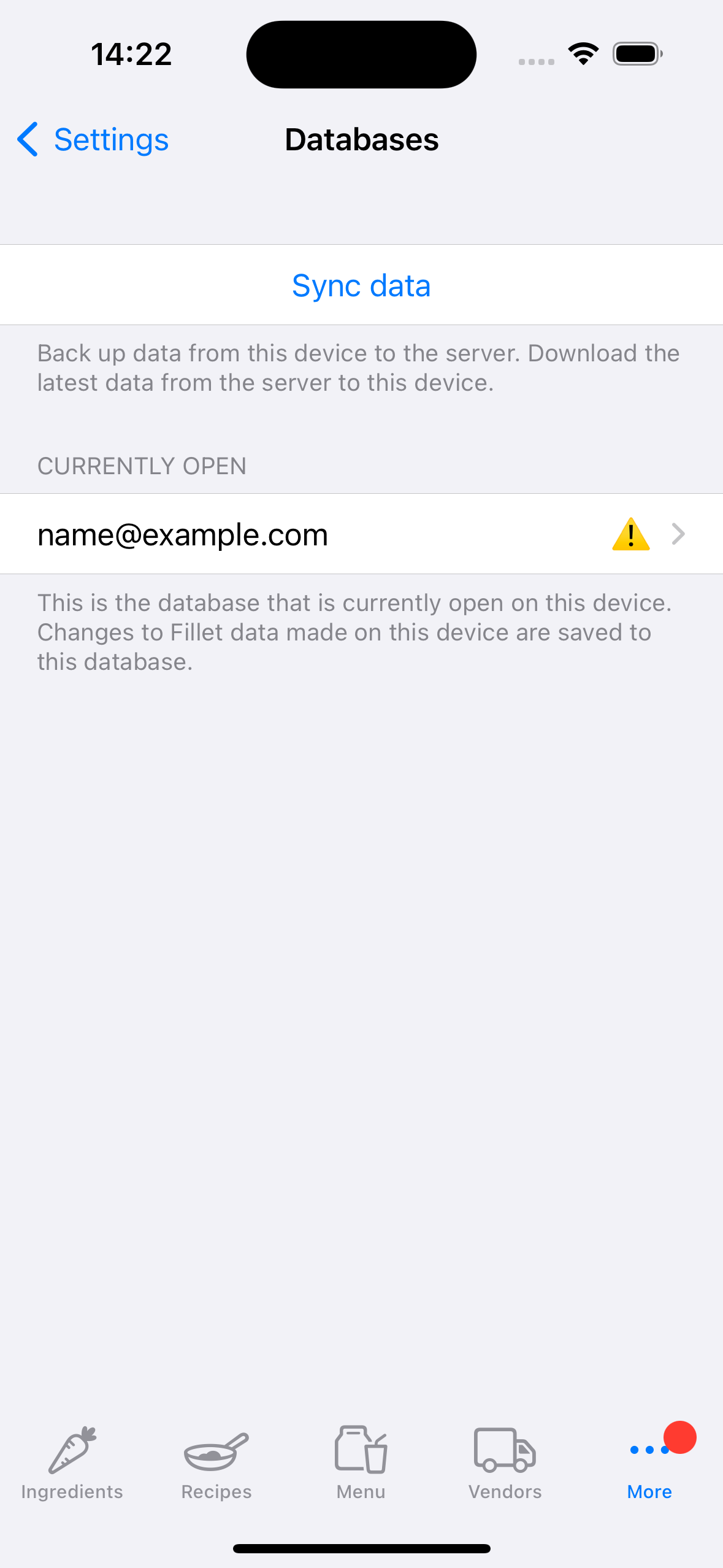
Ovo je preporuka da odmah napravite sigurnosnu kopiju i sinkronizaciju te baze podataka.