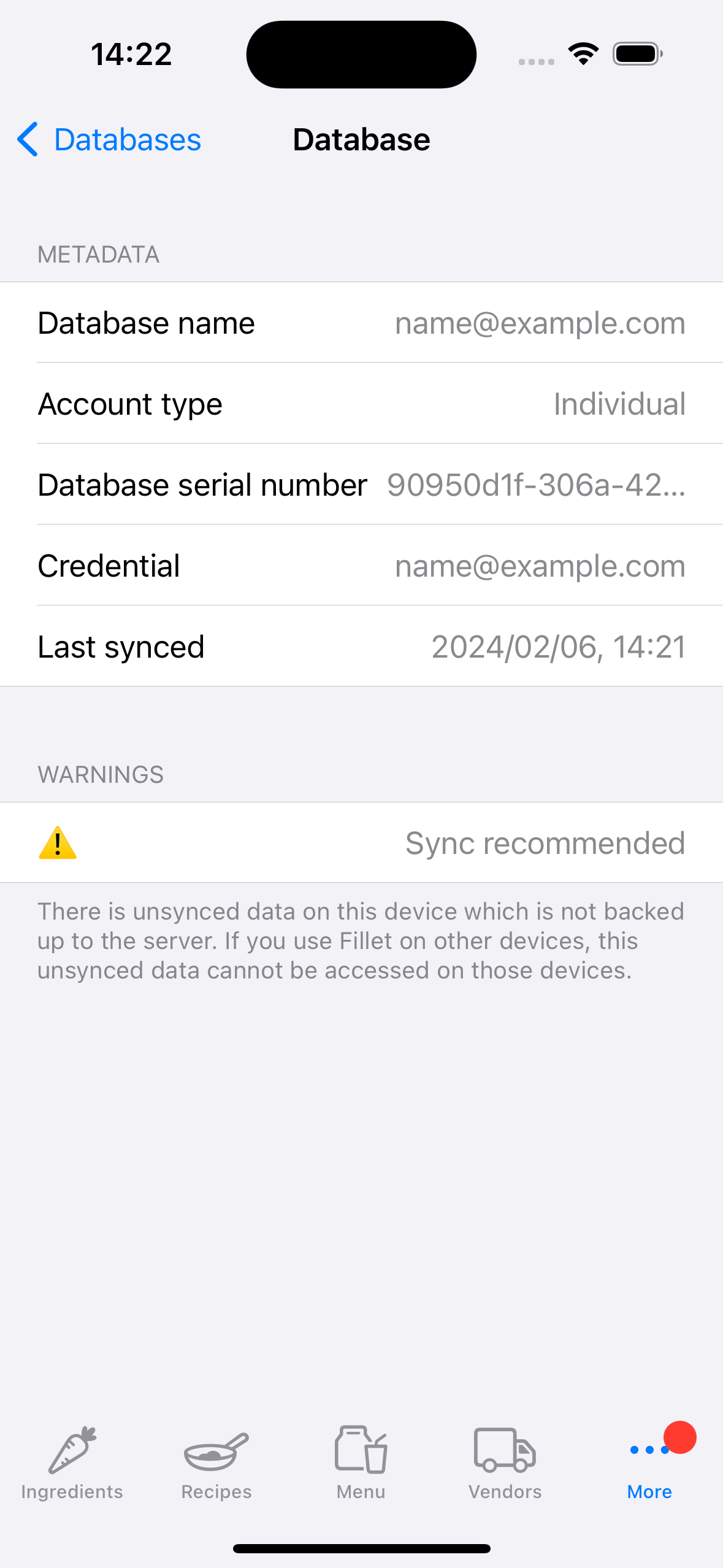Sinkronizatu datuak Fillet iOS eta iPadOS aplikazioetan
Ikasi Fillet datu-baseetarako eta zure gailuetarako datuak sinkronizatzen.
Fillet iOS eta iPadOSerako, 2.4.6 bertsioa
Aurreko bertsioetan, Fillet iOS aplikazioak "atzealdeko sinkronizazioa" erabiltzen zuen.
Azken bertsioan, Fillet iOS aplikazioak "eskuzko sinkronizazioa" erabiltzen du.
Eskuzko sinkronizazio sistema berri honek atzeko planoko sinkronizazio sistema zaharra ordezkatu du.
Datuak sinkronizatzeko, hautatu Datu-baseak fitxa.
Sarrera
Garrantzitsua da zure datuak aldizka sinkronizatzea. Sinkronizazioan, datuen babeskopia egiten da zerbitzarian eta zerbitzarian gordetako azken datuak gailuan deskargatzen dira.
Fillet iOS aplikazioaren azken bertsioak gailuko datu-base batek sinkronizatu gabeko datuak baditu. Kasu honetan, datu-basearen babeskopia eta sinkronizazioa berehala egitea gomendatzen da.Fillet iOS eta iPadOSerako, 2.4.6 bertsioa
Aurreko bertsioetan, Fillet iOS aplikazioak "atzealdeko sinkronizazio" sistema erabiltzen zuen. Horrek esan nahi du aplikazioak datuak 5 minutuko tarte automatizatu batean sinkronizatuko zituela. Ez zegoen datuen sinkronizazioa berehala hasteko aukerarik.
Azken bertsioan (2.4.6 bertsioa), Fillet iOS aplikazioak "eskuzko sinkronizazio" sistema erabiltzen du. "Eskuzko sistema" berri honek "atzeko planoko sinkronizazio" sistema zaharra ordezkatu du.
Orain edonoiz sinkroniza ditzakezu datuak, sarbidea duzun edozein datu-baserako.
Datu-base bat sinkroniza dezakezu eta gailuko "Une honetan irekita" datu-base bihurtu dezakezu.
Edo datu-base bat sinkroniza dezakezu geroago irekitzeko.
Zure sinkronizazioaren aurrerapenari buruzko xehetasunak ere ikus ditzakezu, eta horrek erraztu egiten du Interneteko konexio txarra bezalako arazoak konpontzea.
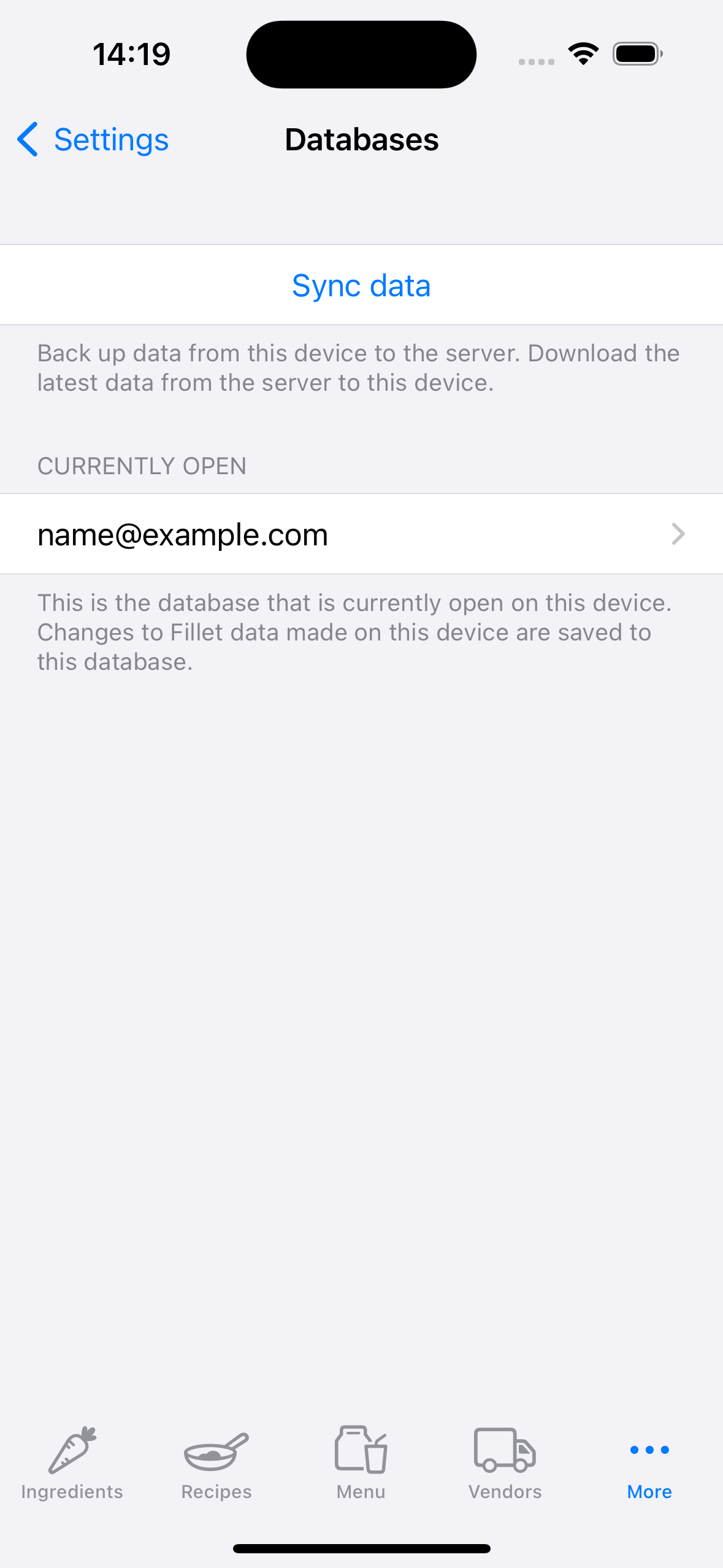
Hasi sinkronizazio prozesua
Fillet iOS eta iPadOSerako, 2.4.6 bertsioa
Fillet iOS aplikazioan, sinkronizazio prozesuak 3 urrats ditu:
- Autentifikazioa
- Hautatu urruneko datu-basea
- Berrikusi eta hasi sinkronizazioa
Autentifikazioa
Egiaztatu Fillet ID zuzena erabiltzen ari zarela.
Zure Fillet ID kudea dezakezu Kredentzialak fitxan.
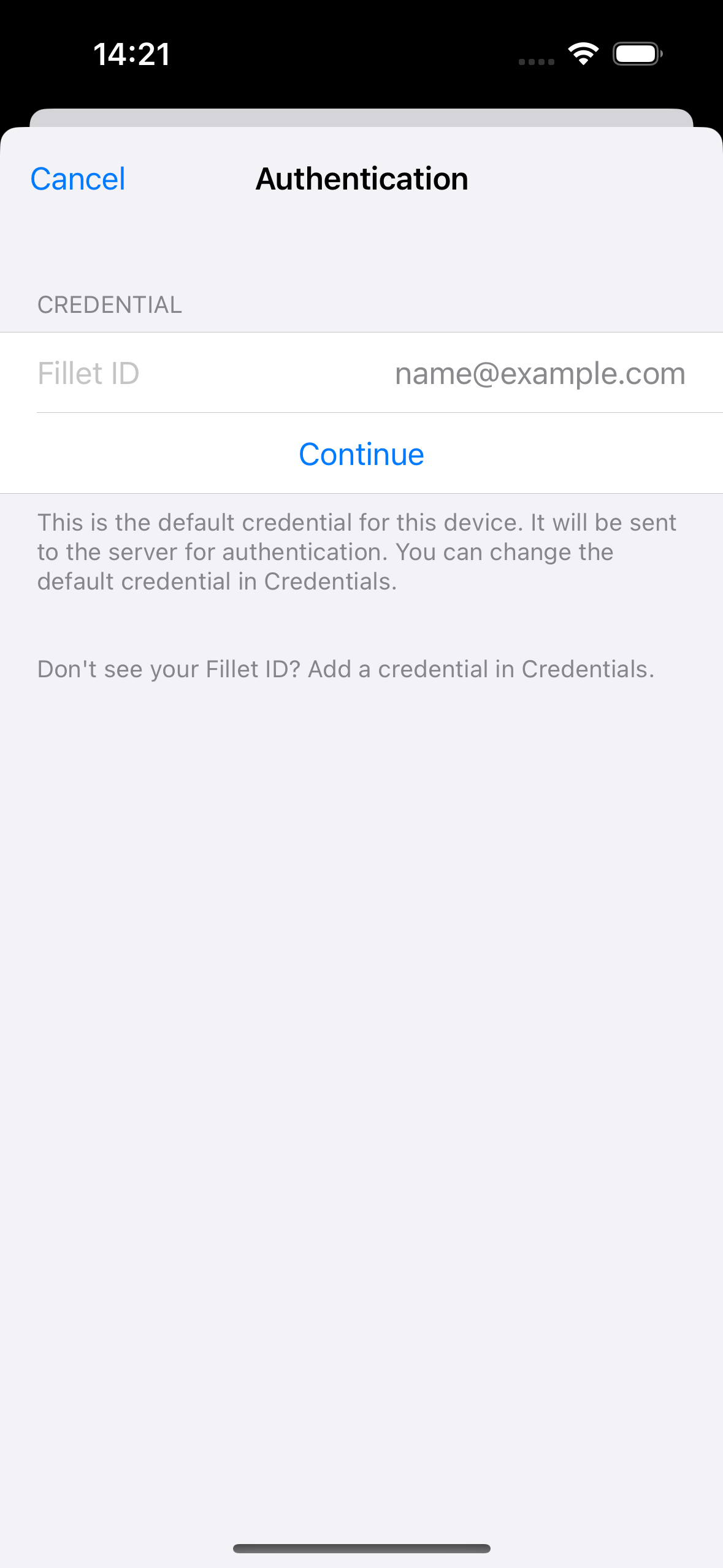
Hautatu urruneko datu-basea
Aukeratu sinkronizatu nahi duzun datu-basea.
Fillet Teams erabiltzailea bazara, sarbidea duzun erakundearen datu-baseak ikusiko dituzu.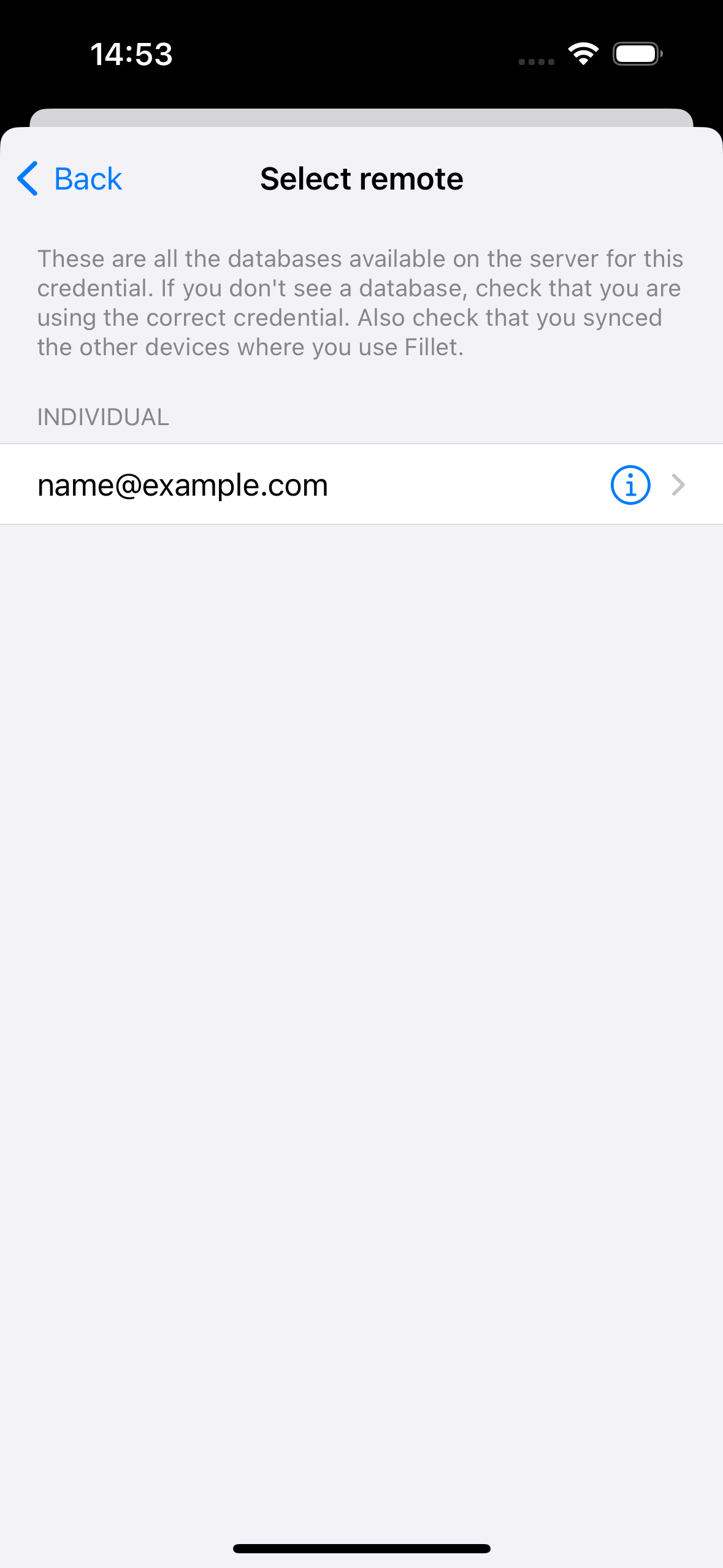
Berrikusi eta hasi sinkronizazioa
Ikusi datu-basearen xehetasunen laburpena, eta, ondoren, hautatu Sinkronizatu botoia sinkronizazioa hasteko.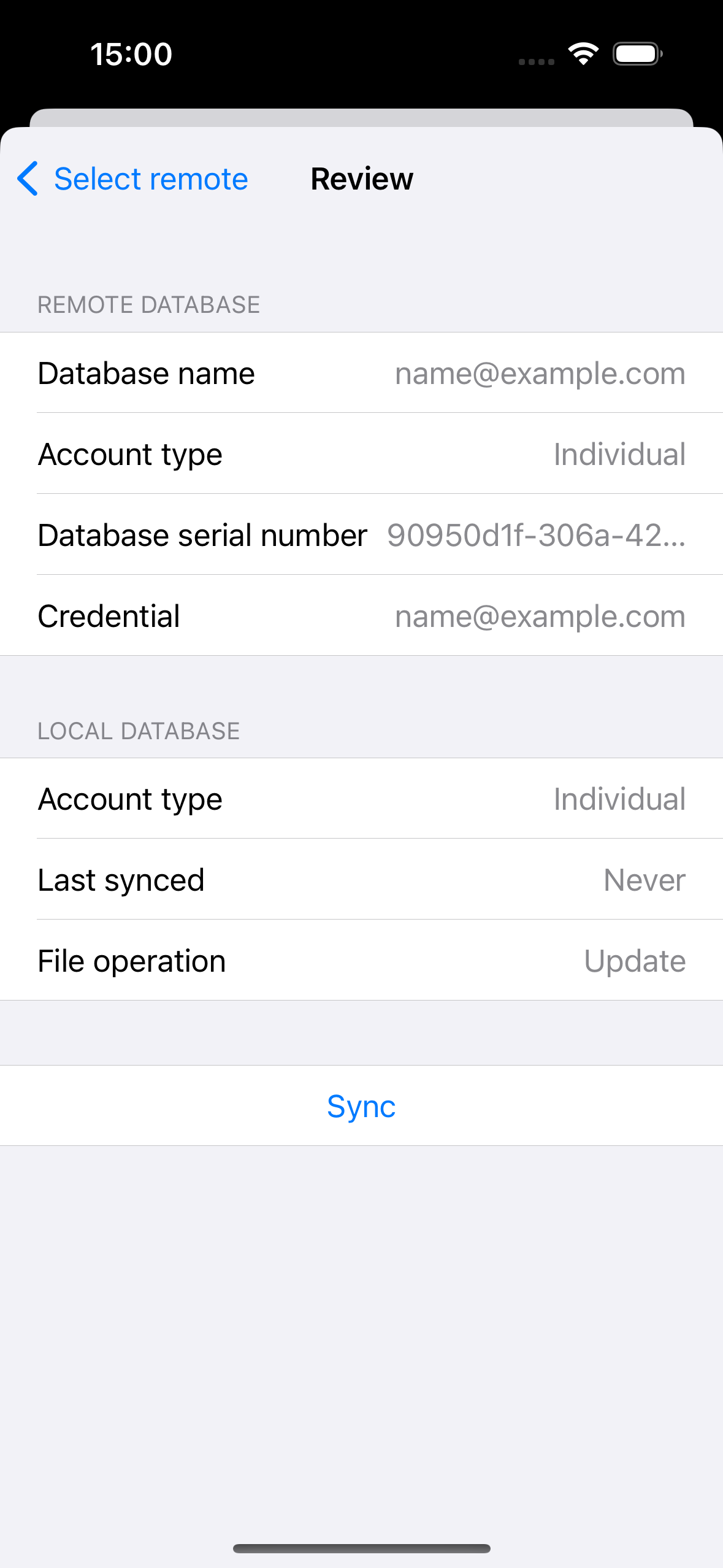
Sinkronizatu erakundearen datuak
Fillet iOS eta iPadOSerako, 2.4.6 bertsioa
Fillet iOS aplikazioan, sinkronizazio prozesuak 3 urrats ditu:
- Autentifikazioa
- Hautatu urruneko datu-basea
- Berrikusi eta hasi sinkronizazioa
Autentifikazioa
Egiaztatu sinkronizatu nahi duzun erakundearen datu-baserako Fillet ID zuzena erabiltzen ari zarela.
Zure Fillet ID kudea dezakezu Kredentzialak fitxan.
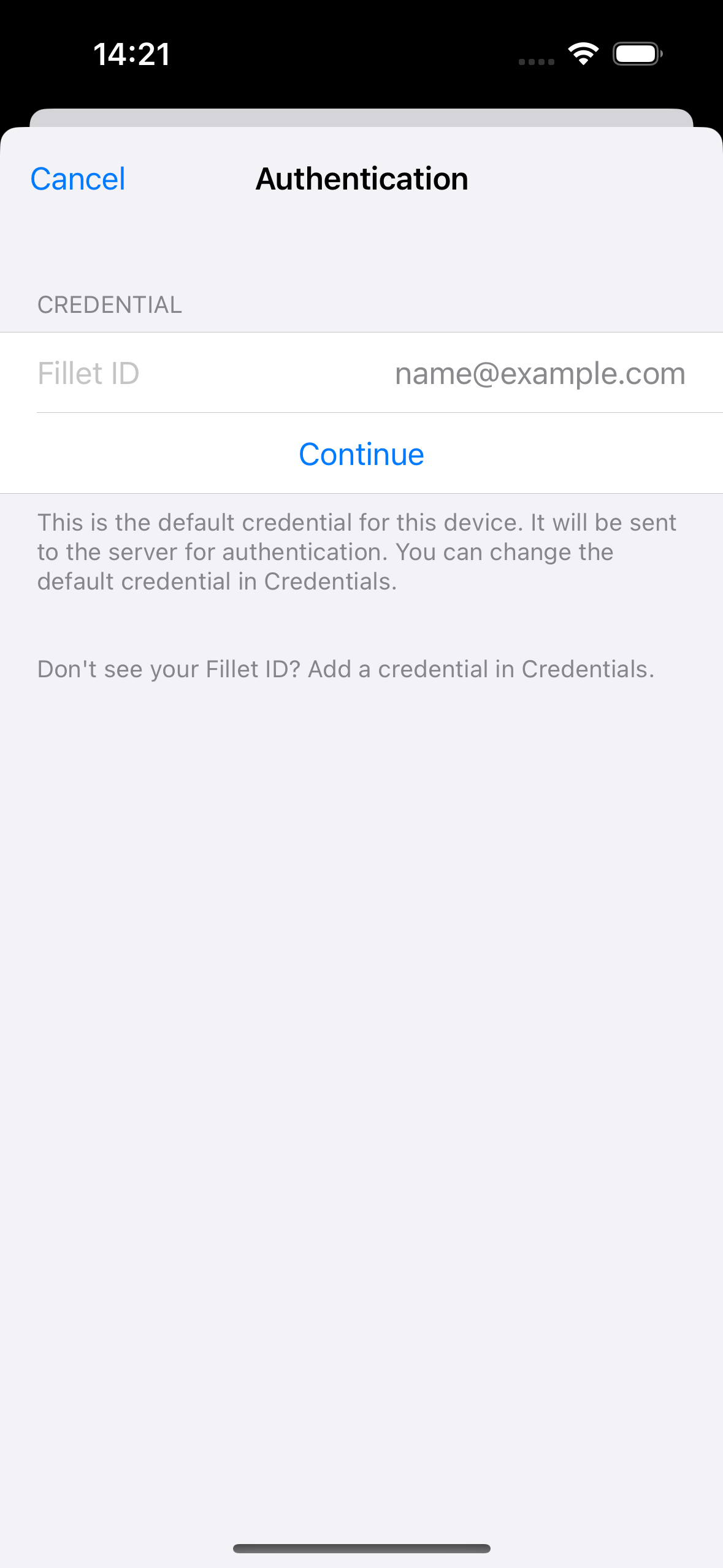
Hautatu urruneko datu-basea
Aukeratu sinkronizatu nahi duzun erakundearen datu-basea.
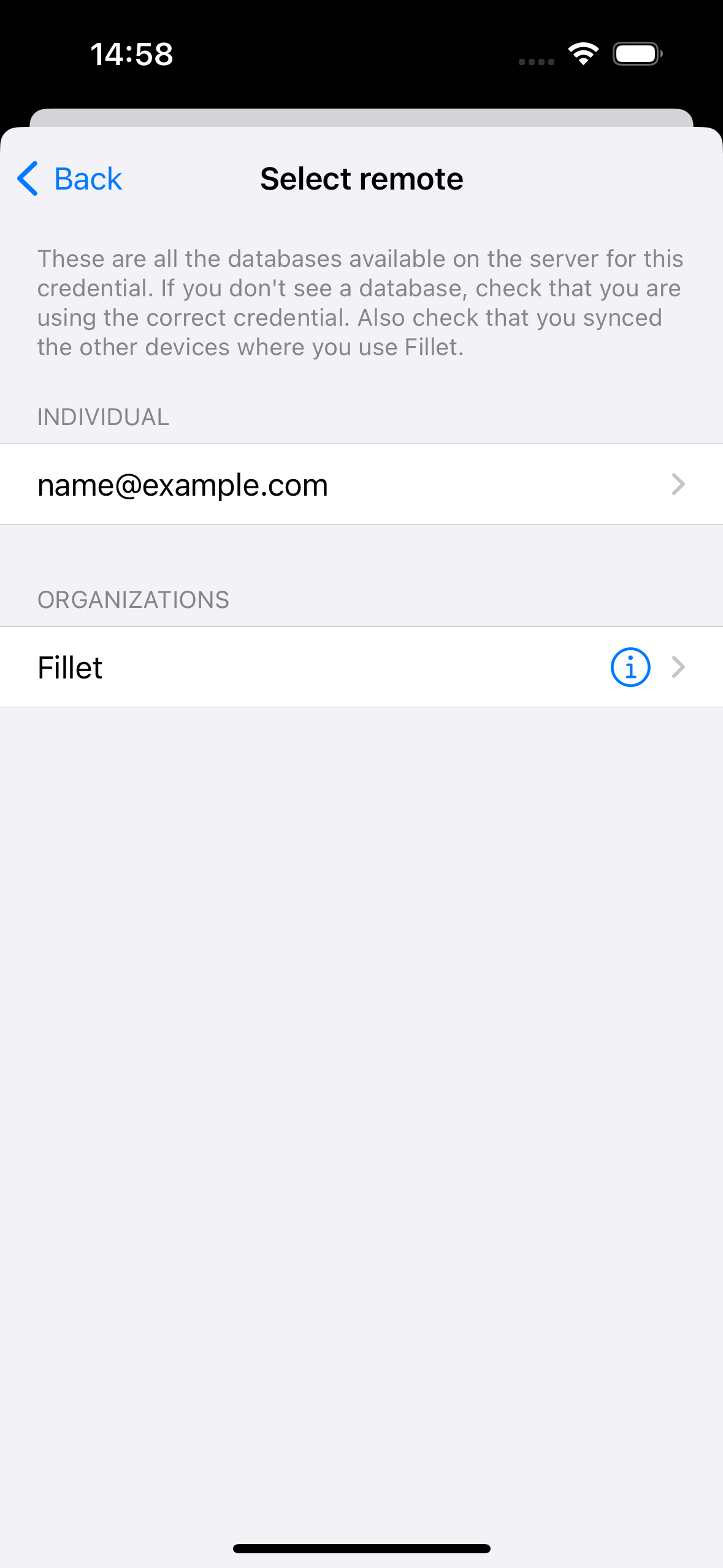
Berrikusi eta hasi sinkronizazioa
Ikusi datu-basearen xehetasunen laburpena, eta, ondoren, hautatu Sinkronizatu botoia sinkronizazioa hasteko.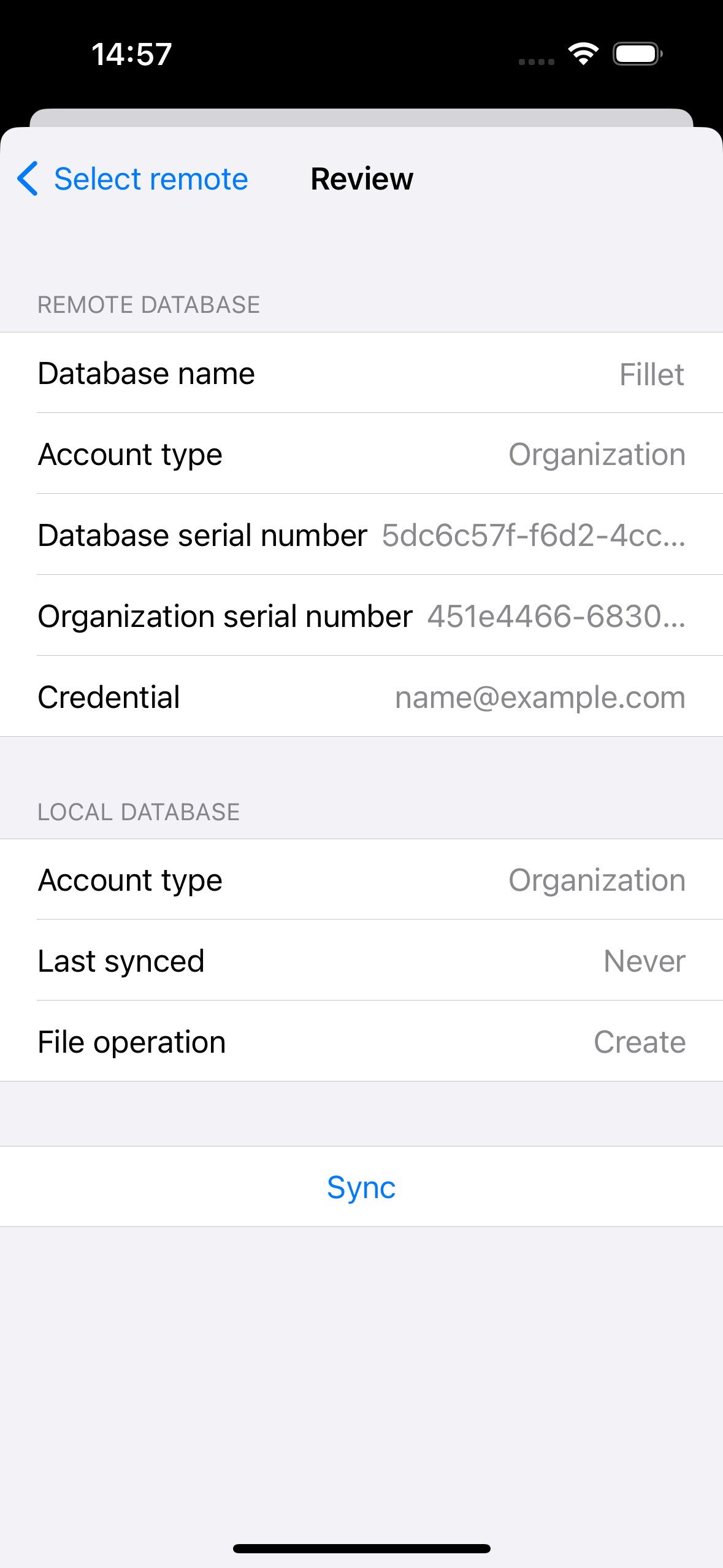
Ireki datu-base bat sinkronizatu ondoren
Datu-base bat sinkronizatu ondoren, datu-base hori irekitzeko aukera duzu.
Sinkronizatutako datu-basea irekita ez badago, aukera hau aurkezten duen alerta bat ikusiko duzu.
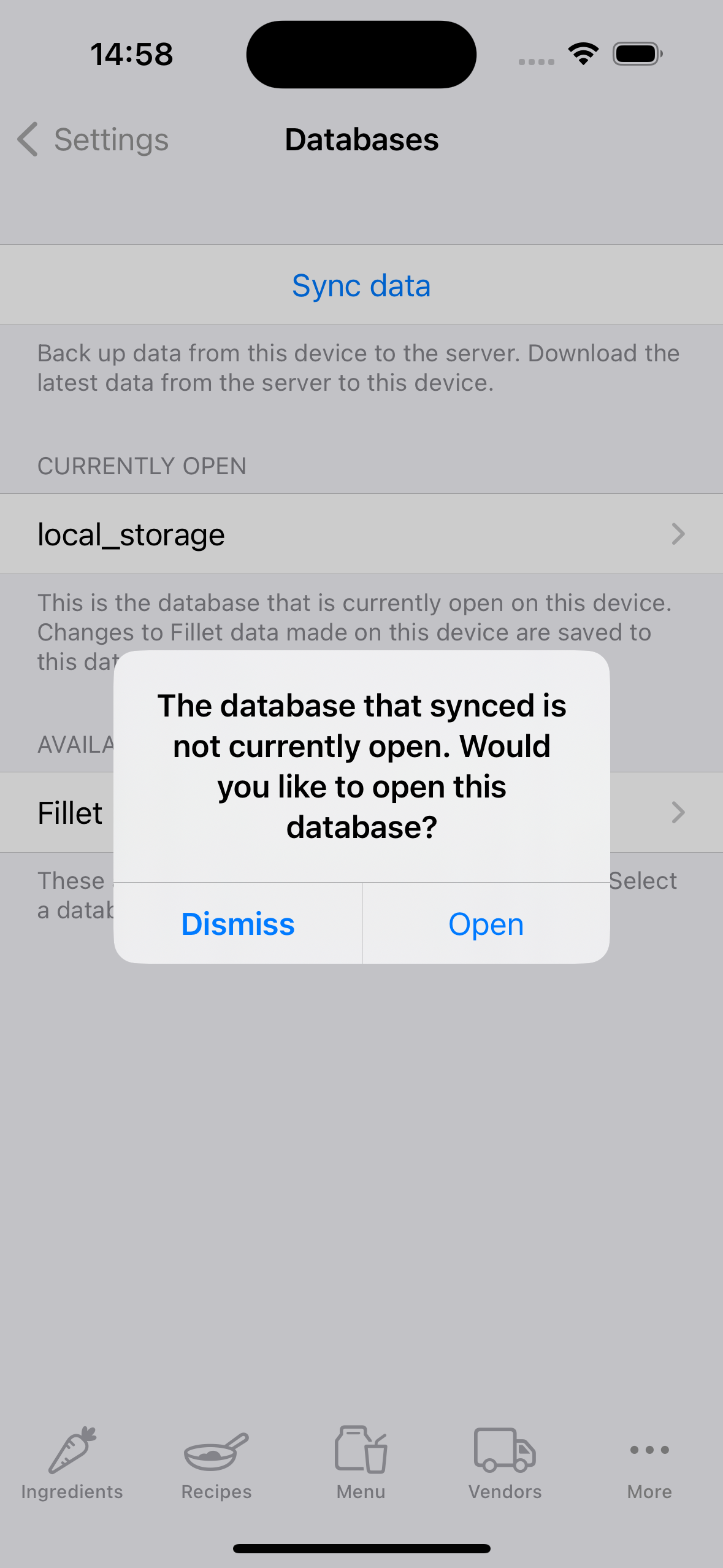
Sinkronizatzeko gomendioa
Sinkronizatu gabeko datuak dituzunean, Gehiago fitxako ikonoan bereizgarri gorri bat ikusiko duzu.
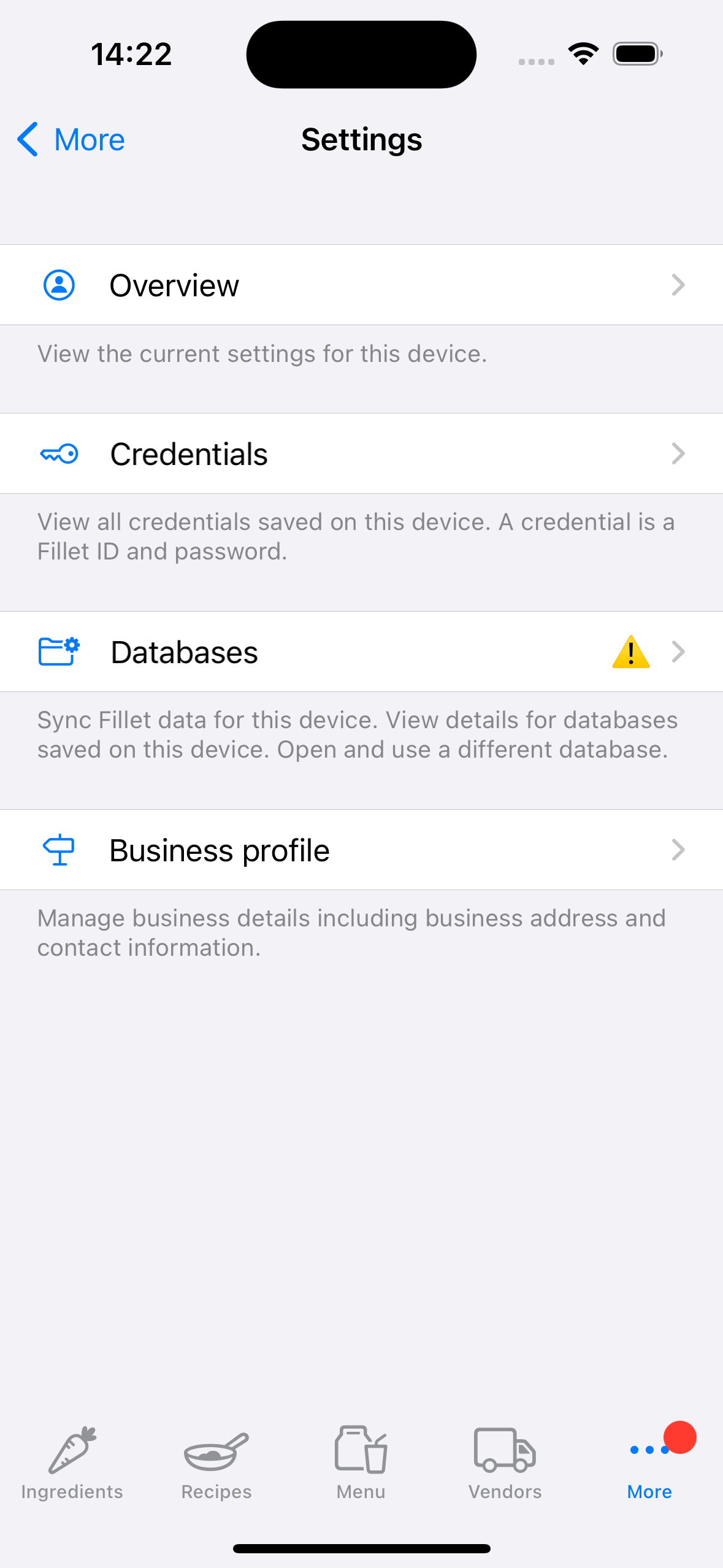
"Kontuz" ikono bat ere ikusiko duzu.
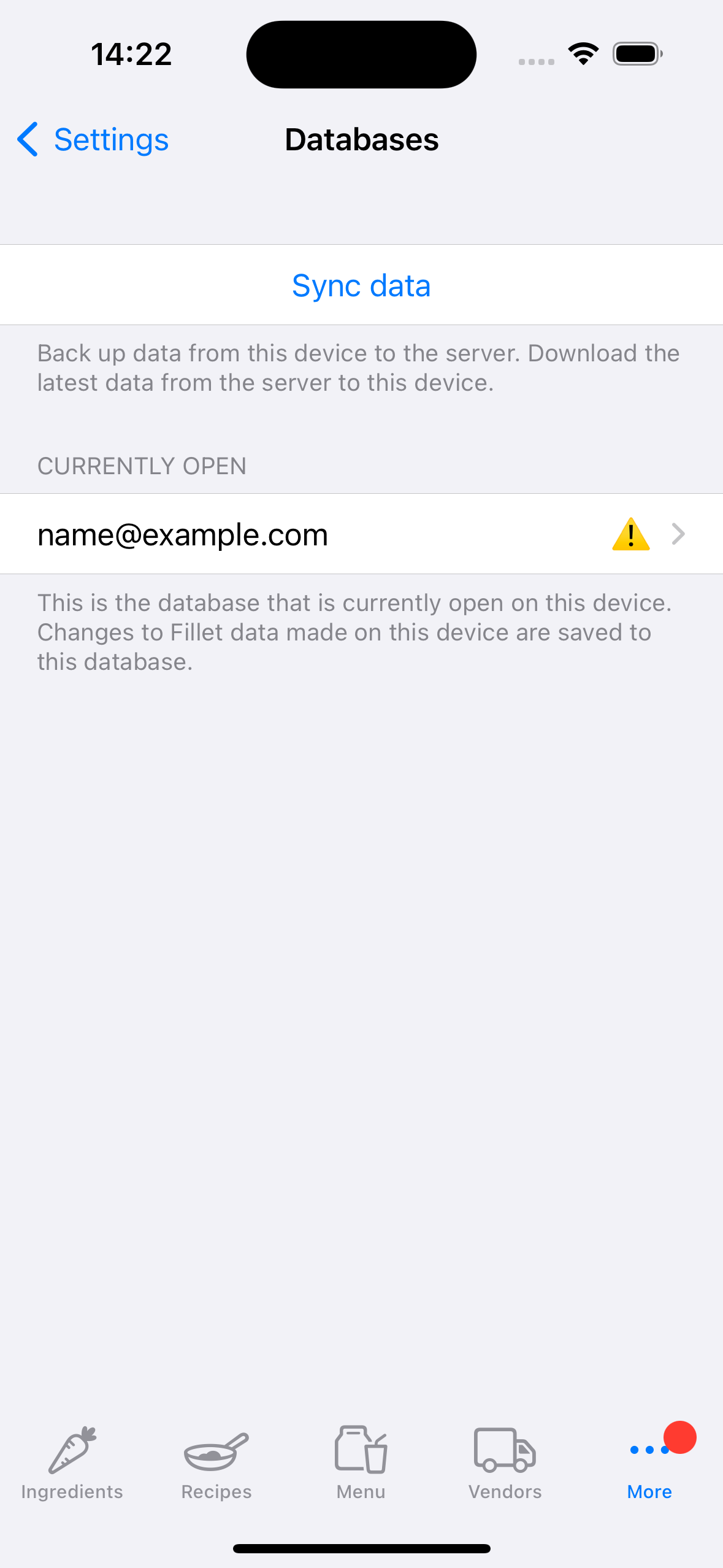
Datu-base hori berehala babeskopiak eta sinkronizatzeko gomendioa da.