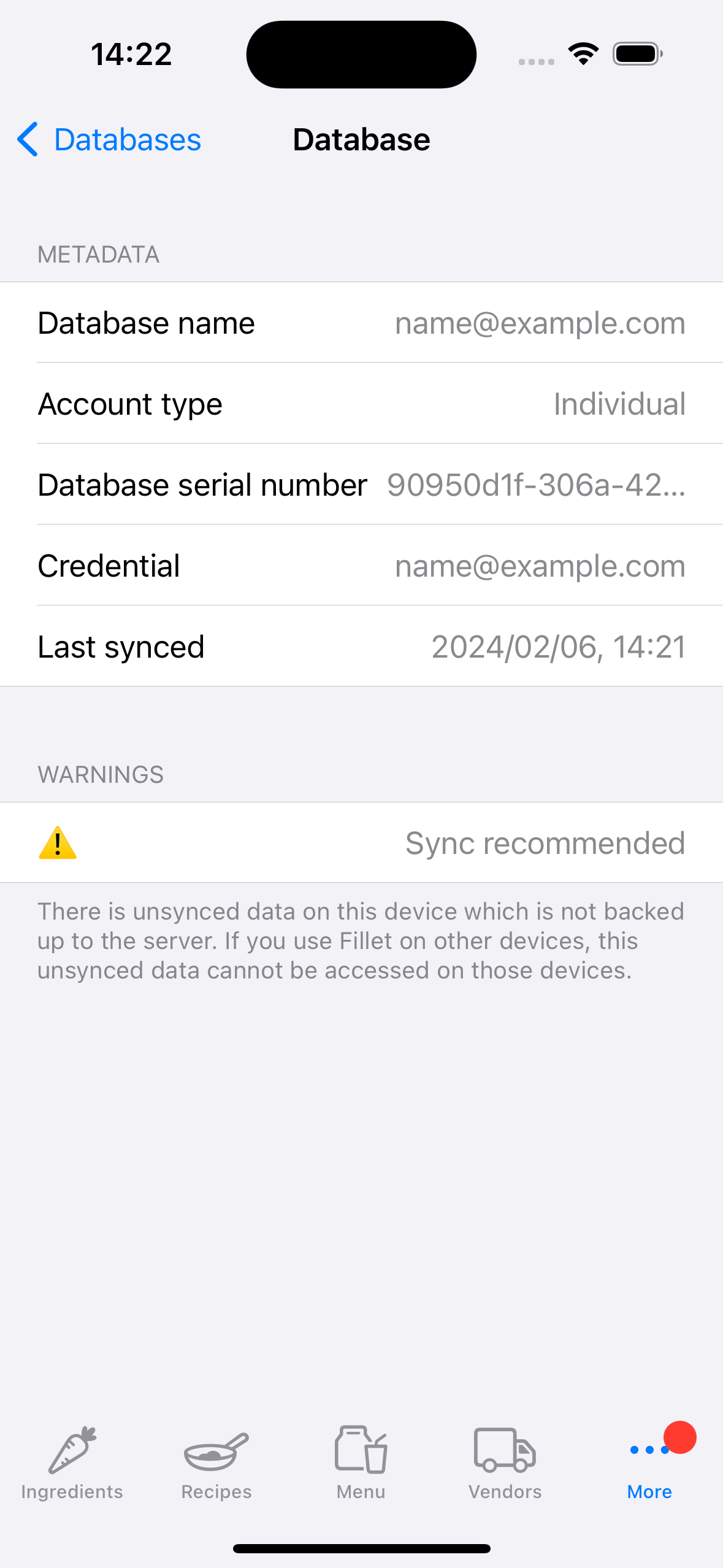Synkronisera data i Fillet iOS- och iPadOS-applikationerna
Lär dig hur du synkroniserar data för Fillet och dina enheter.
Fillet för iOS och iPadOS, version 2.4.6
I tidigare versioner använde Fillet iOS-appen en "bakgrundssynkronisering".
I den senaste versionen använder Fillet iOS-appen en "manuell synkronisering".
Detta nya manuella synkroniseringssystem har ersatt det gamla bakgrundssynkroniseringssystemet.
För att synkronisera data, välj fliken Databaser.
Introduktion
Det är viktigt att synkronisera din data regelbundet. Under synkroniseringen säkerhetskopieras data till servern och senaste data som lagrats på servern laddas ner till enheten.
Den senaste versionen av Fillet iOS-appen kommer att varna dig om en databas på enheten har osynkroniserade data. I det här fallet rekommenderas det att du omedelbart säkerhetskopierar och synkroniserar databasen.Fillet för iOS och iPadOS, version 2.4.6
I tidigare versioner använde Fillet iOS-appen ett system för "bakgrundssynkronisering". Detta innebar att appen skulle synkronisera data med ett automatiskt intervall på 5 minuter. Det fanns inget alternativ att omedelbart påbörja en datasynkronisering.
I den senaste versionen (version 2.4.6) använder Fillet iOS-appen ett "manuell synkronisering"-system. Detta nya "manuella system" har ersatt det gamla "bakgrundssynkroniserings"-systemet.
Nu kan du synkronisera data när som helst, för vilken databas du har tillgång till.
Du kan synkronisera en databas och göra den till databasen "Öppna för närvarande" på enheten.
Eller så kan du synkronisera en databas för att öppna senare.
Du kan också se detaljer om dina synkroniseringsförlopp, vilket gör det lättare att felsöka problem som en dålig internetanslutning.
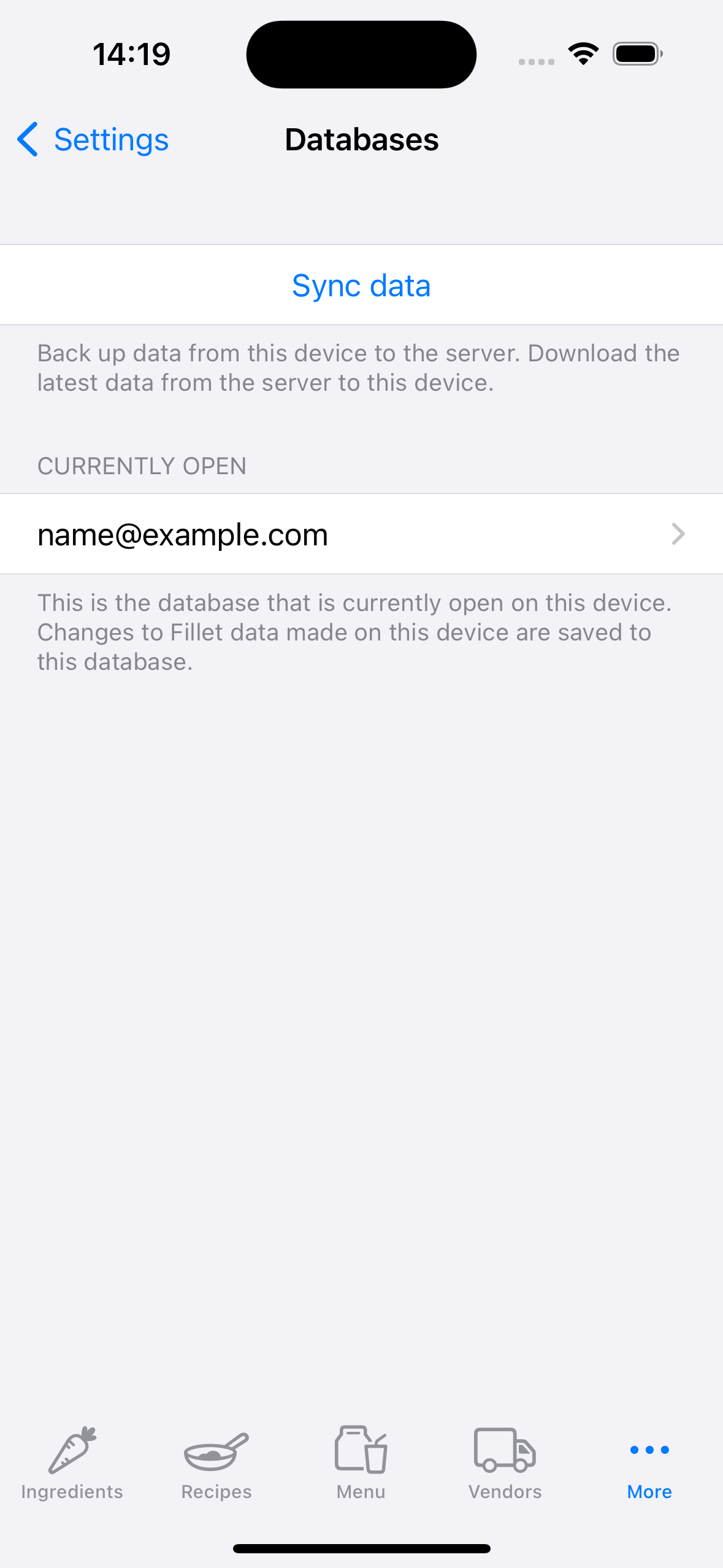
Starta synkroniseringsprocessen
Fillet för iOS och iPadOS, version 2.4.6
I Fillet iOS-appen har synkroniseringsprocessen tre steg:
- Autentisering
- Välj fjärrdatabas
- Granska och börja synkronisera
Autentisering
Kontrollera att du använder rätt Fillet-ID.
Du kan hantera ditt Fillet-ID på fliken Inloggningsuppgifter.
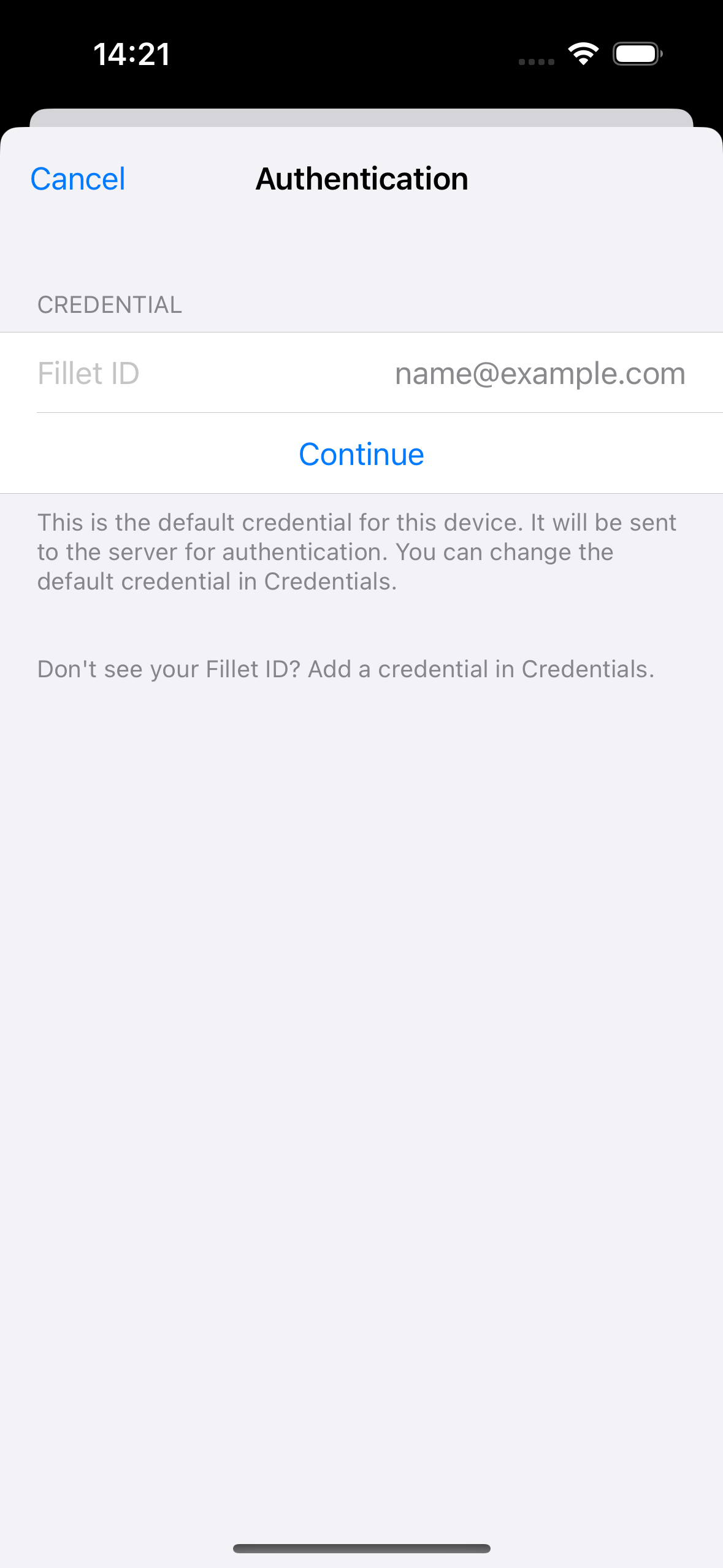
Välj fjärrdatabas
Välj den databas som du vill synkronisera.
Om du är en Fillet Teams användare kommer du att se organisationens databaser där du har åtkomst.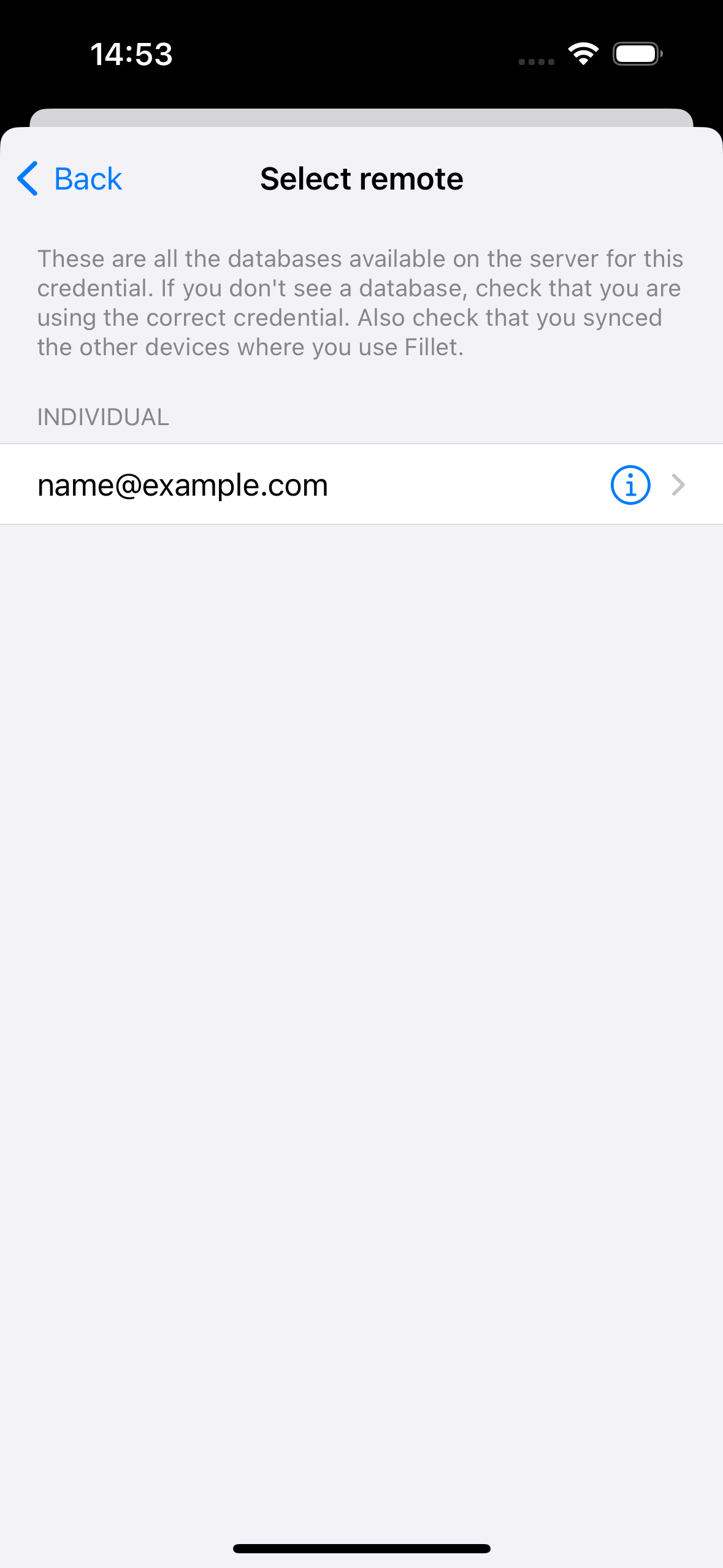
Granska och börja synkronisera
Visa en sammanfattning av databasdetaljer och välj sedan knappen Synk för att starta synkroniseringen.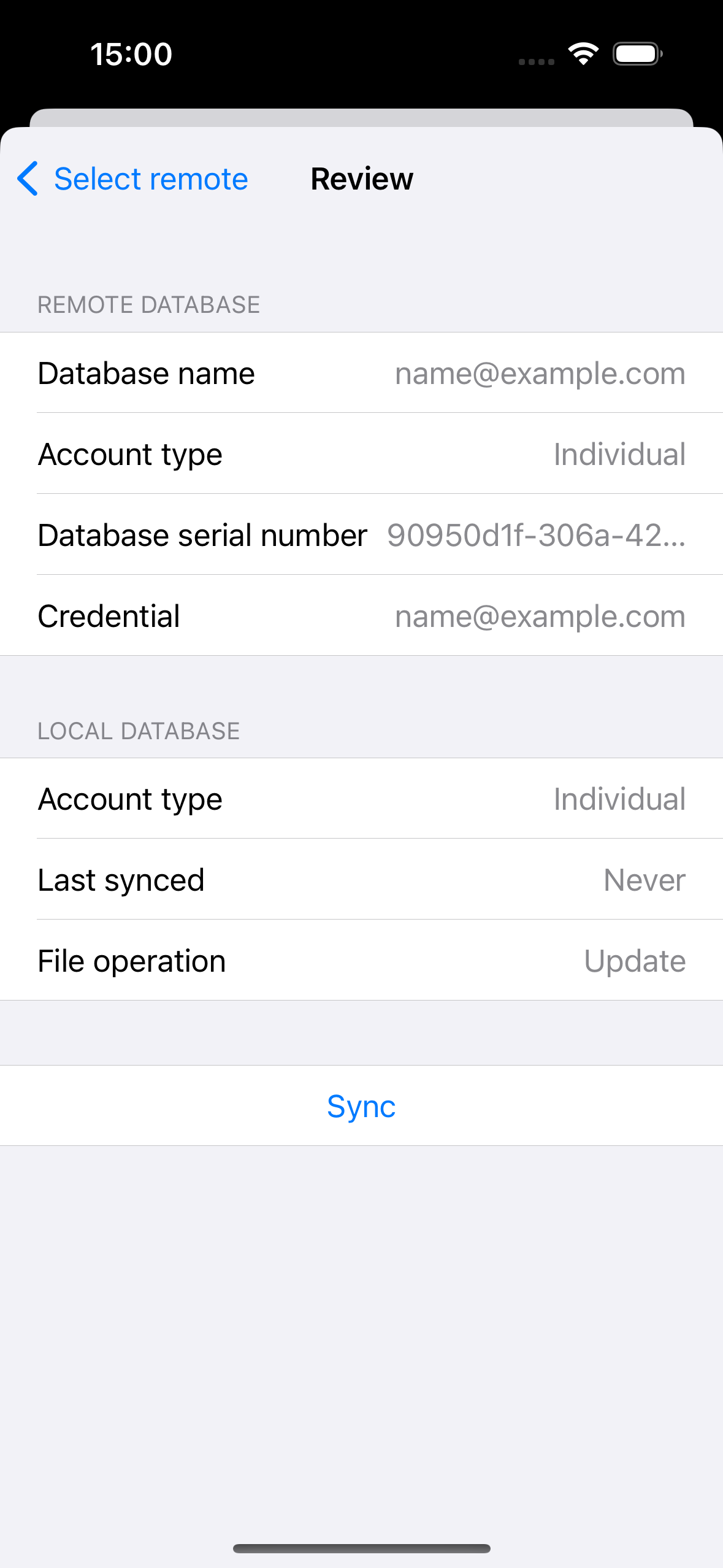
Synkronisera organisationsdata
Fillet för iOS och iPadOS, version 2.4.6
I Fillet iOS-appen har synkroniseringsprocessen tre steg:
- Autentisering
- Välj fjärrdatabas
- Granska och börja synkronisera
Autentisering
Kontrollera att du använder rätt Fillet-ID för organisationsdatabasen som du vill synkronisera.
Du kan hantera ditt Fillet-ID på fliken Inloggningsuppgifter.
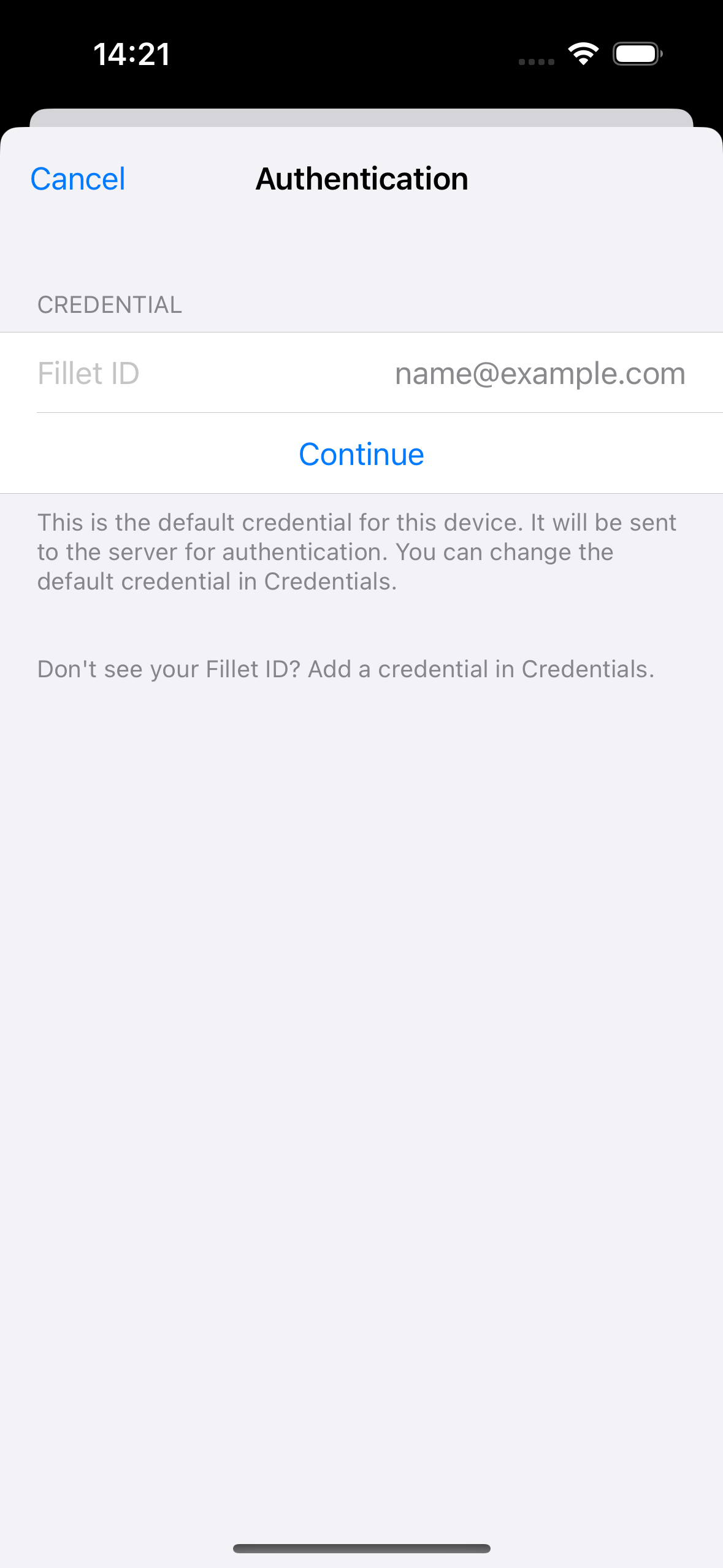
Välj fjärrdatabas
Välj den organisationsdatabas som du vill synkronisera.
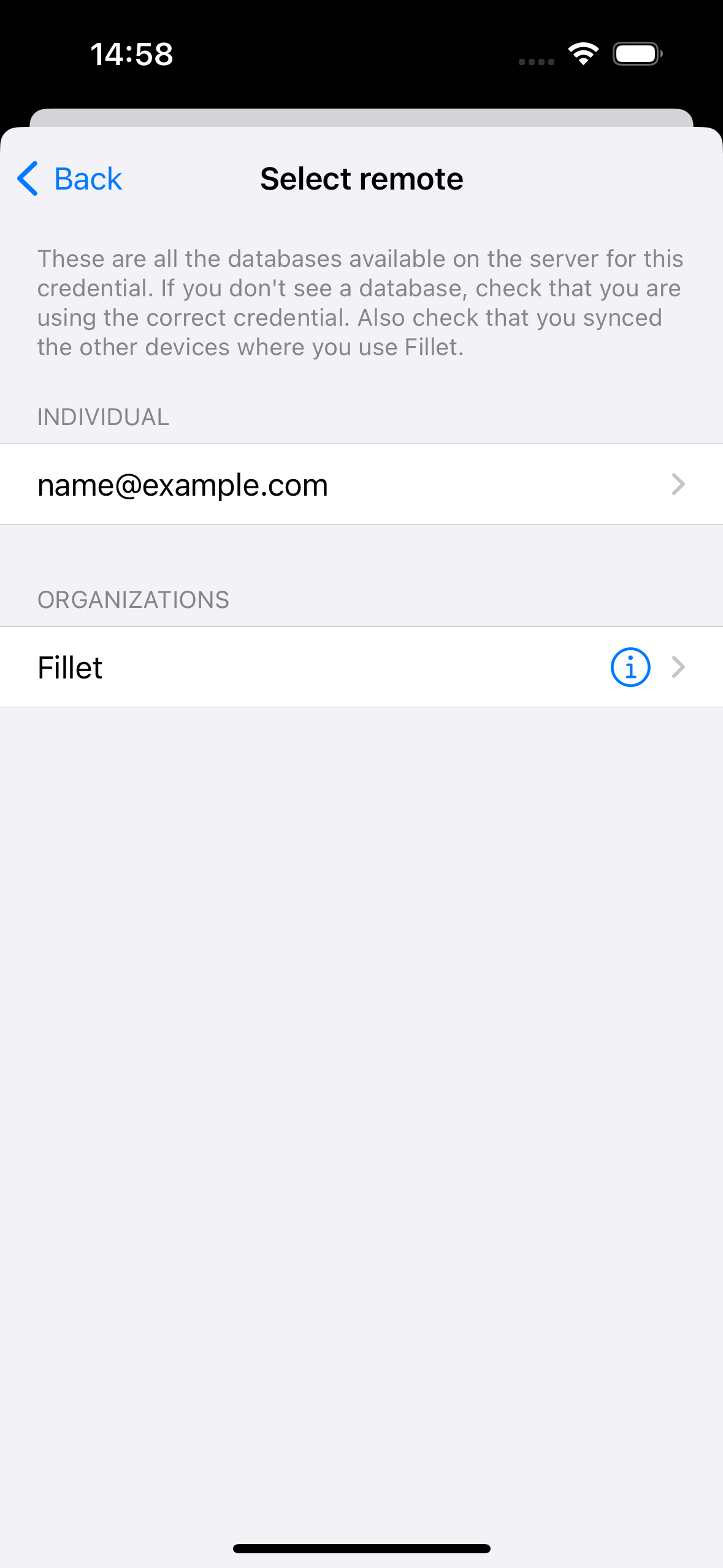
Granska och börja synkronisera
Visa en sammanfattning av databasdetaljer och välj sedan knappen Synk för att starta synkroniseringen.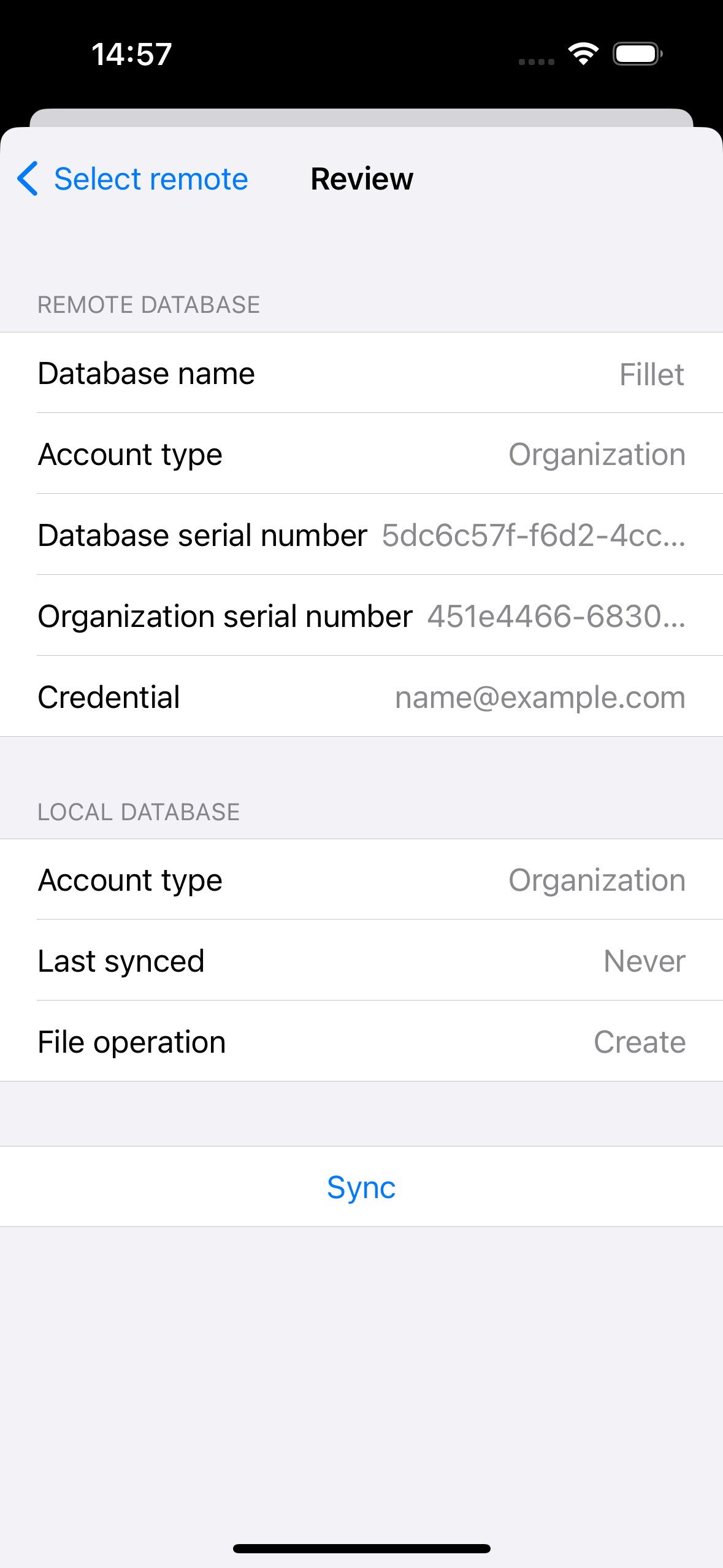
Öppna en databas efter synkronisering
När du har synkroniserat en databas har du möjlighet att öppna databasen.
Om databasen som synkroniserats inte är öppen för närvarande kommer du att se en varning som visar detta alternativ.
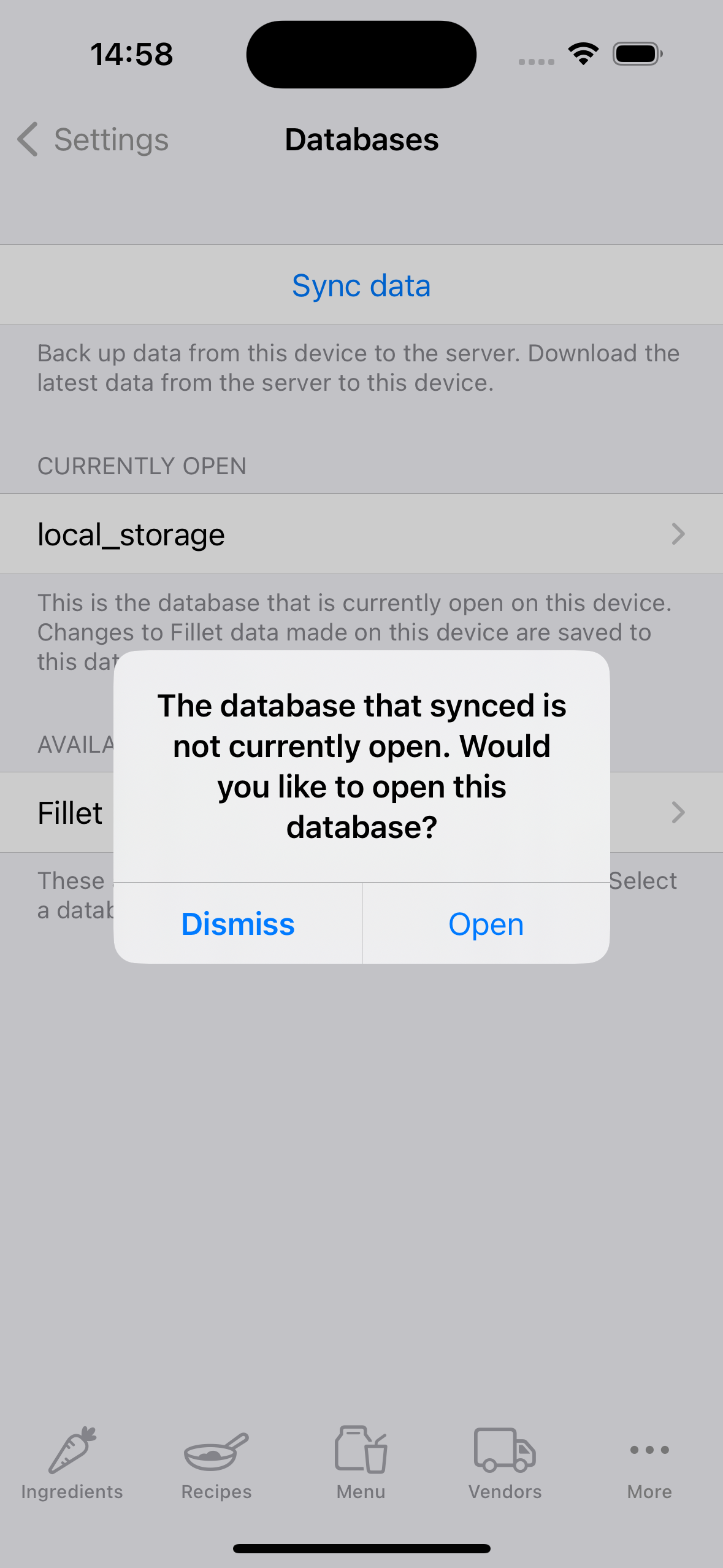
Synkroniseringsrekommendation
När du har data som inte har synkroniserats ser du ett rött märke på ikonen för fliken Mer.
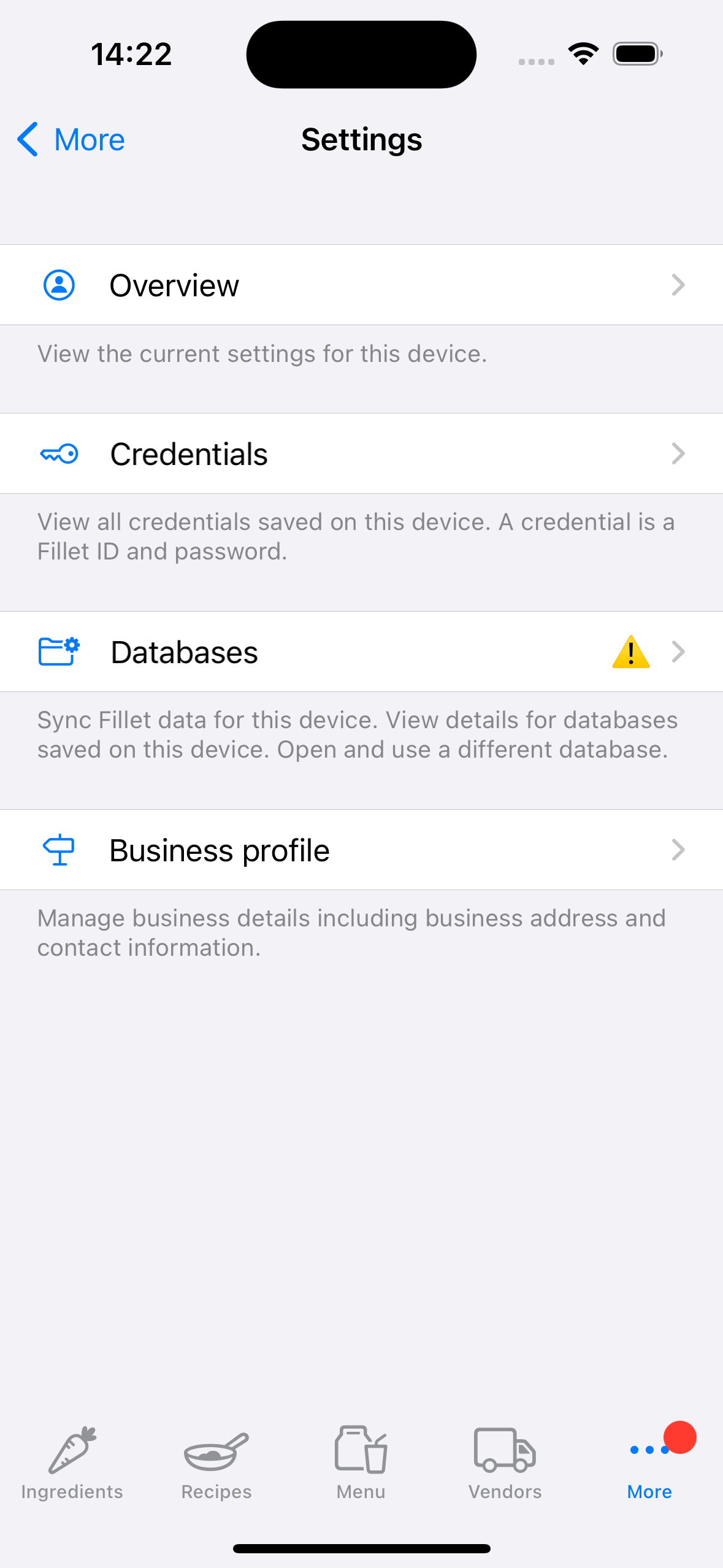
Du kommer också att se en "varning"-ikon.
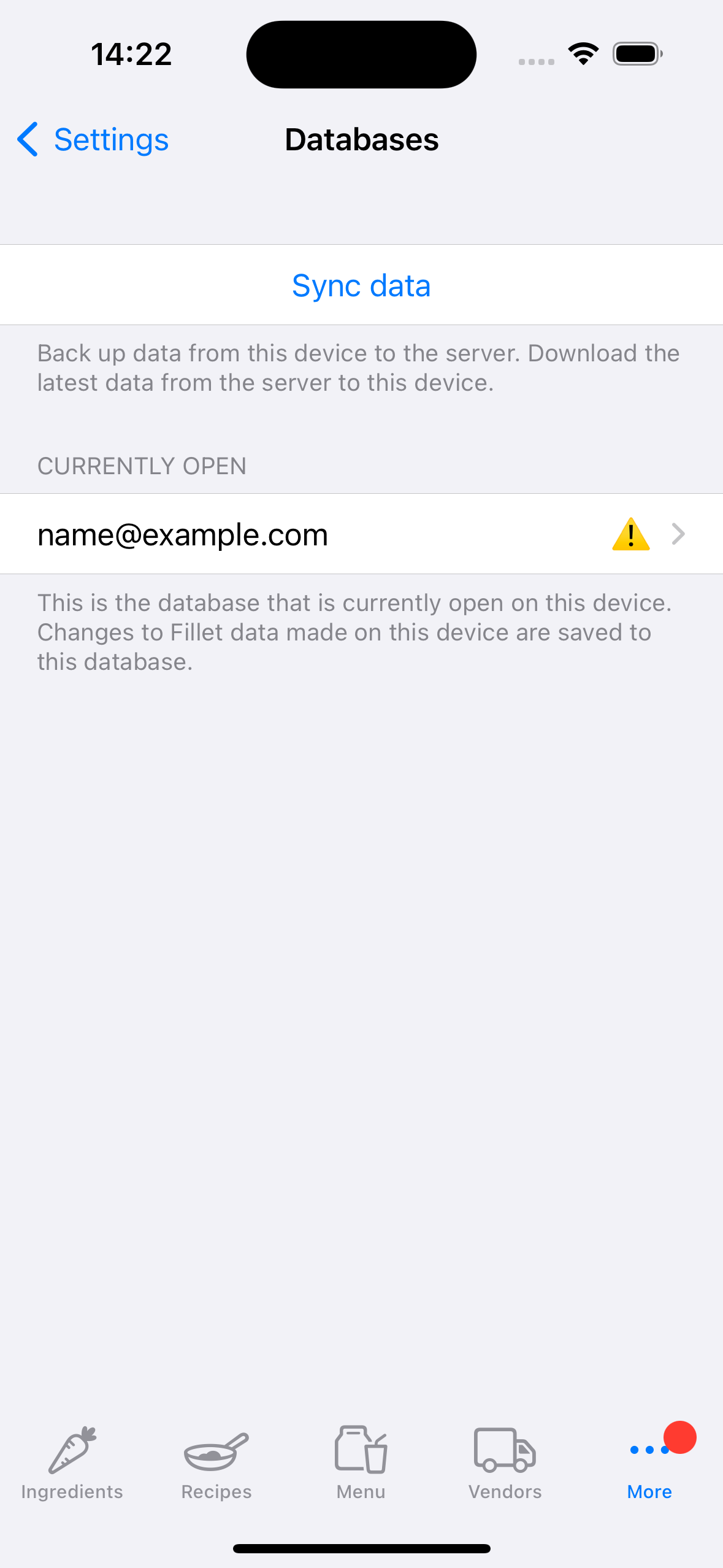
Detta är en rekommendation för att omedelbart säkerhetskopiera och synkronisera databasen.