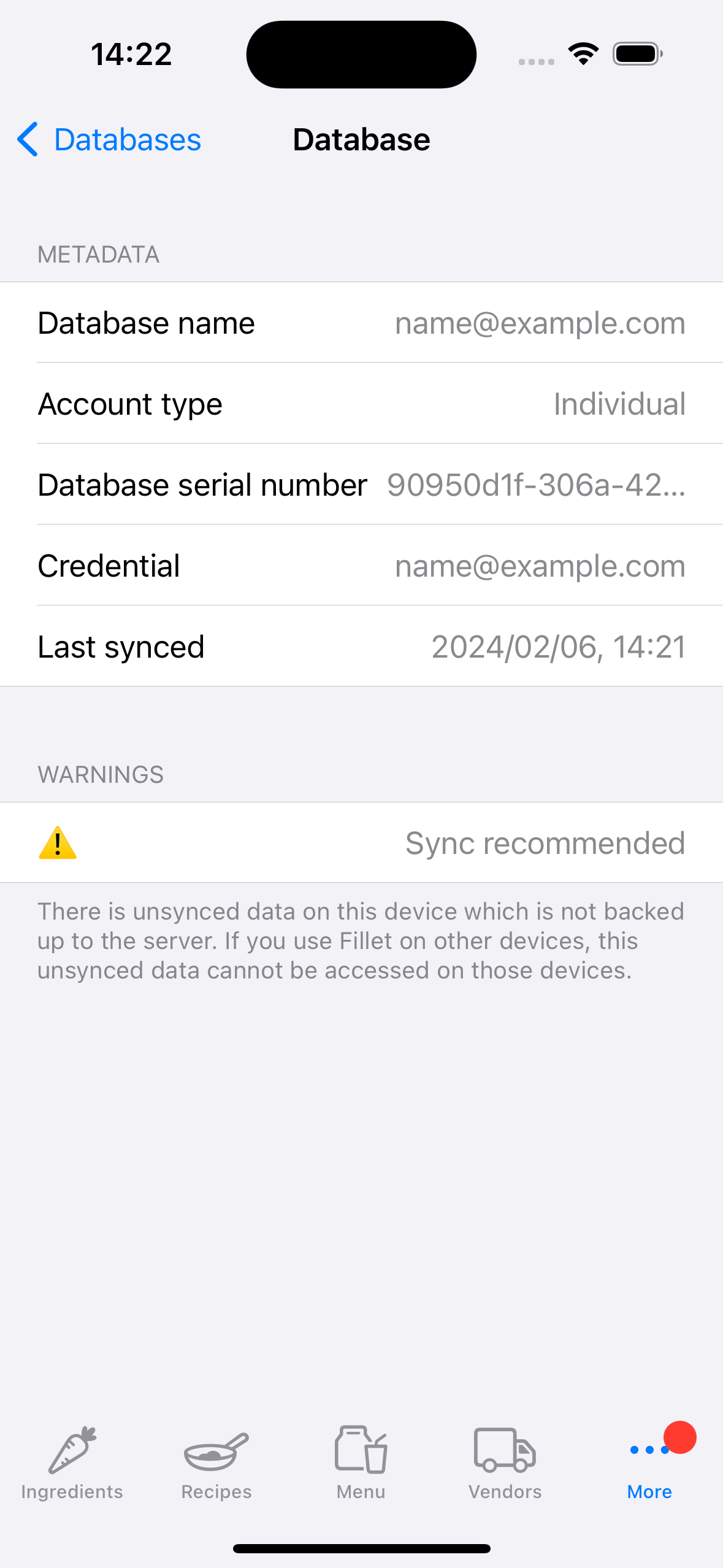Fillet iOS 및 iPadOS 애플리케이션의 데이터 동기화
Fillet 데이터베이스와 장치의 데이터 동기화하는 설정 방법 알아보기 .
iOS 및 iPadOS 용 Fillet , 버전 2.4.6
이전 버전에서는 Fillet iOS 앱이 "백그라운드 동기화"를 사용했습니다.
최신 버전에서는 Fillet iOS 앱이 "수동 동기화"를 사용합니다.
이 새로운 수동 동기화 시스템은 이전 백그라운드 동기화 시스템을 대체했습니다.
데이터 동기화하려면 데이터베이스 탭 선택합니다.
소개
정기적으로 데이터 동기화하는 것이 중요합니다. 동기화 중에는 데이터 서버 에 백업되고, 서버 에 저장된 최신 데이터 장치에 다운로드됩니다.
최신 버전의 Fillet iOS 앱은 기기의 데이터베이스에 동기화되지 않은 데이터 있는 경우 경고합니다. 이 경우 즉시 데이터베이스를 백업하고 동기화하는 것이 좋습니다.iOS 및 iPadOS 용 Fillet , 버전 2.4.6
이전 버전에서는 Fillet iOS 앱이 "백그라운드 동기화" 시스템을 사용했습니다. 이는 앱이 자동으로 5분 간격으로 데이터 동기화한다는 의미입니다. 데이터 동기화를 즉시 시작하는 옵션 없었습니다.
최신 버전(버전 2.4.6)에서 Fillet iOS 앱은 "수동 동기화" 시스템을 사용합니다. 이 새로운 "수동 시스템"은 기존의 "백그라운드 동기화" 시스템을 대체했습니다.
이제 액세스 권한이 있는 모든 데이터베이스에 대해 언제든지 데이터 동기화할 수 있습니다.
데이터베이스를 동기화하고 장치에서 "현재 열려 있는" 데이터베이스로 만들 수 있습니다.
또는 나중에 열 수 있도록 데이터베이스를 동기화할 수 있습니다.
또한 동기화 진행 상황에 대한 세부 정보를 볼 수 있으므로 인터넷 연결 불량과 같은 문제를 더 쉽게 해결할 수 있습니다.
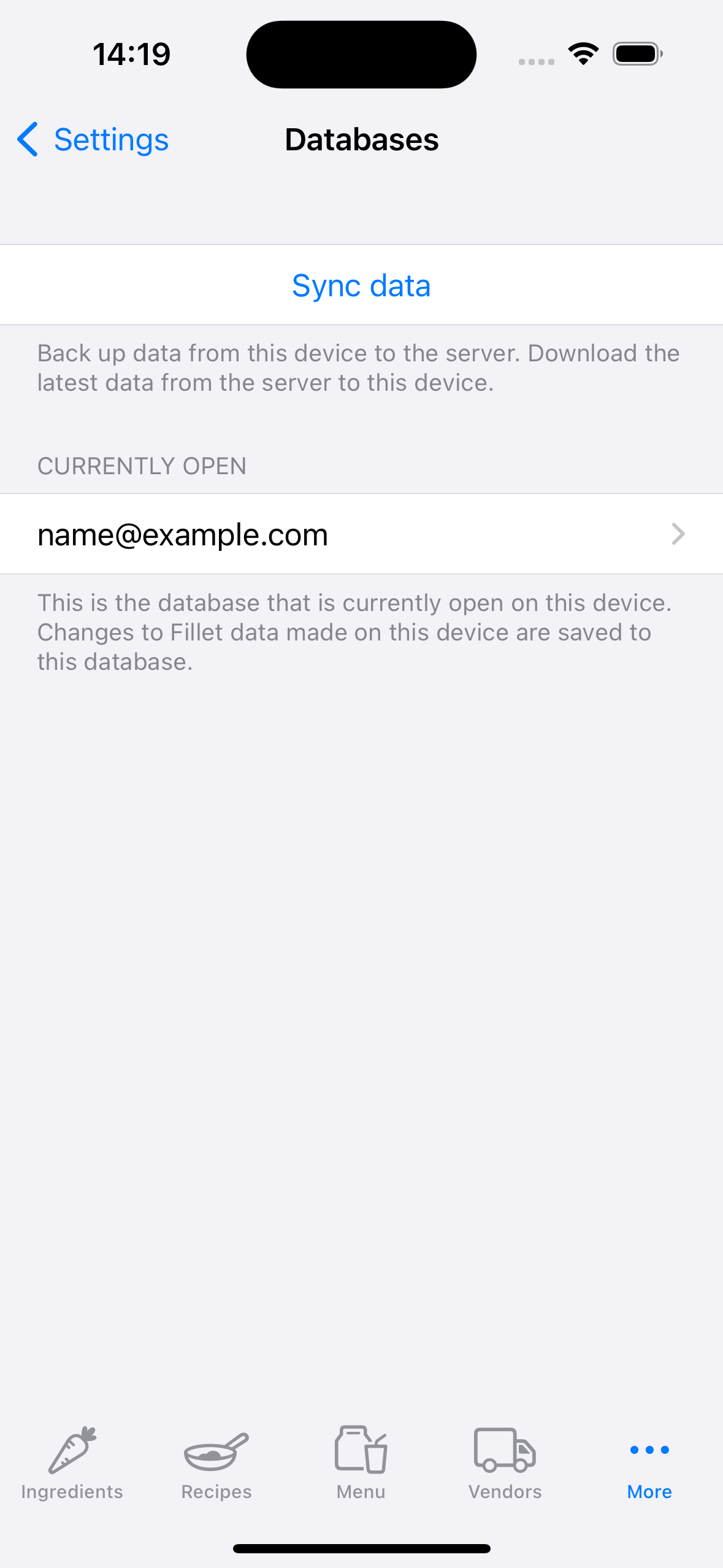
동기화 프로세스 시작
iOS 및 iPadOS 용 Fillet , 버전 2.4.6
Fillet iOS 앱에서 동기화 프로세스 3단계로 구성됩니다.
- 입증
- 원격 데이터베이스 선택
- 확인 및 동기화 시작
입증
올바른 Fillet ID 사용하고 있는지 확인하세요.
자격 증명 탭 에서 Fillet ID 관리할 수 있습니다.
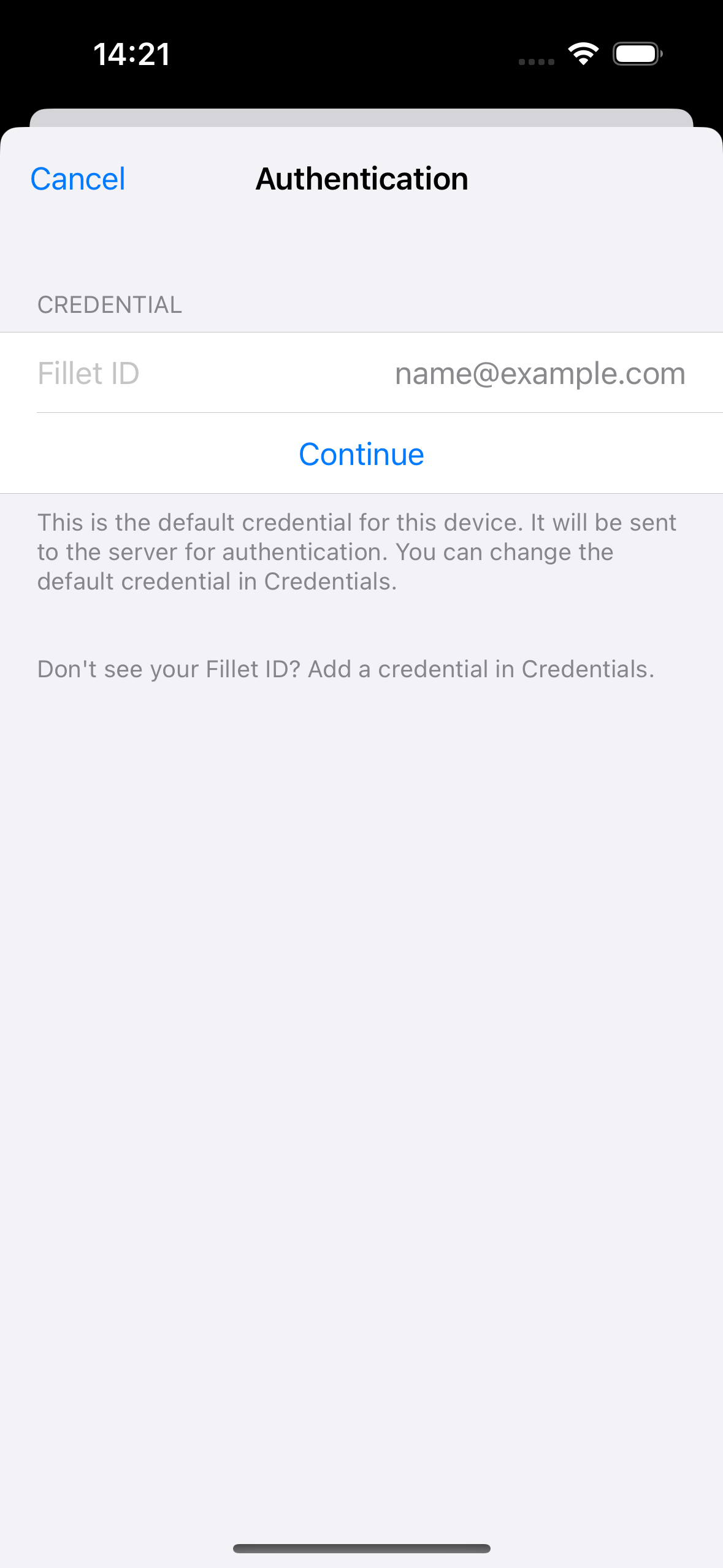
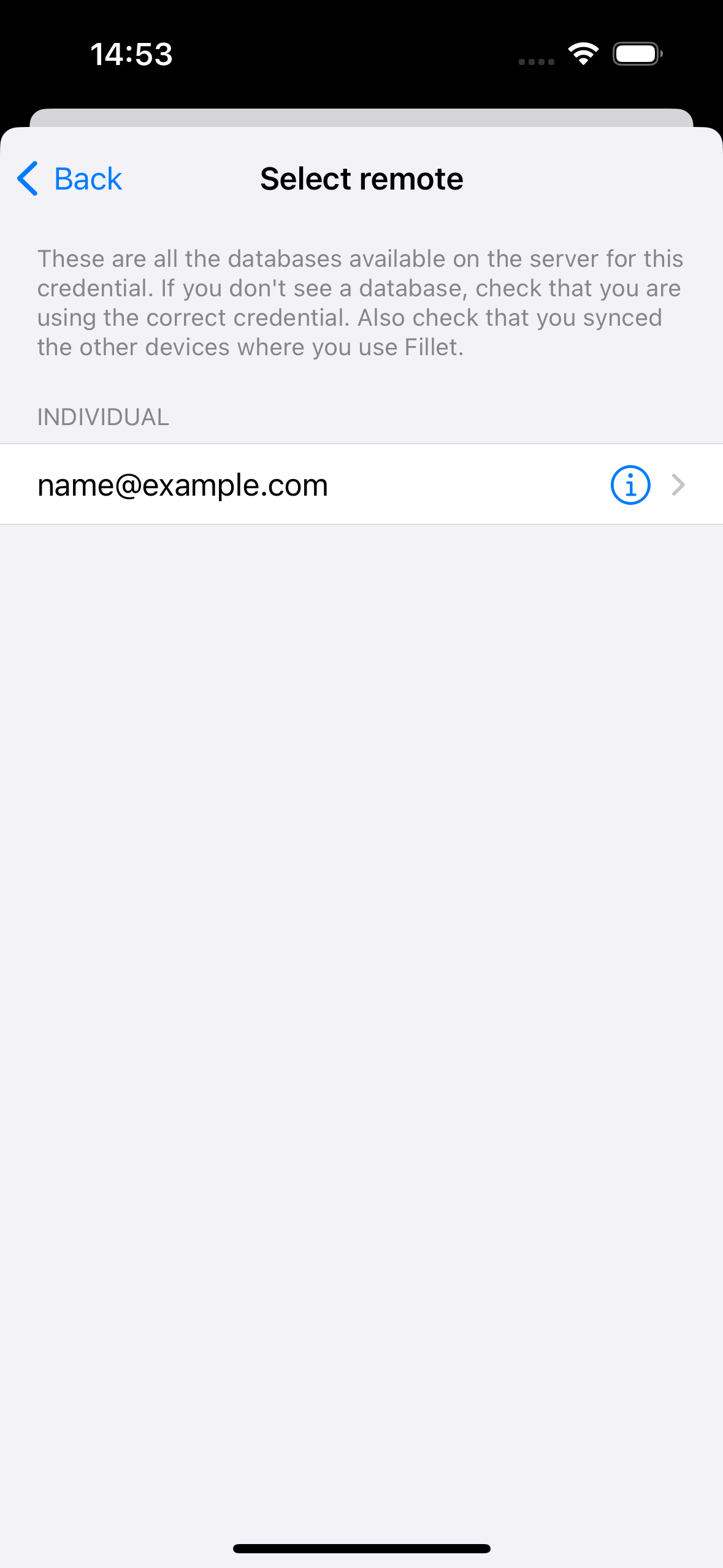
확인 및 동기화 시작
데이터베이스 세부 정보 요약 보기 다음 동기화하 버튼 선택하여 동기화를 시작합니다.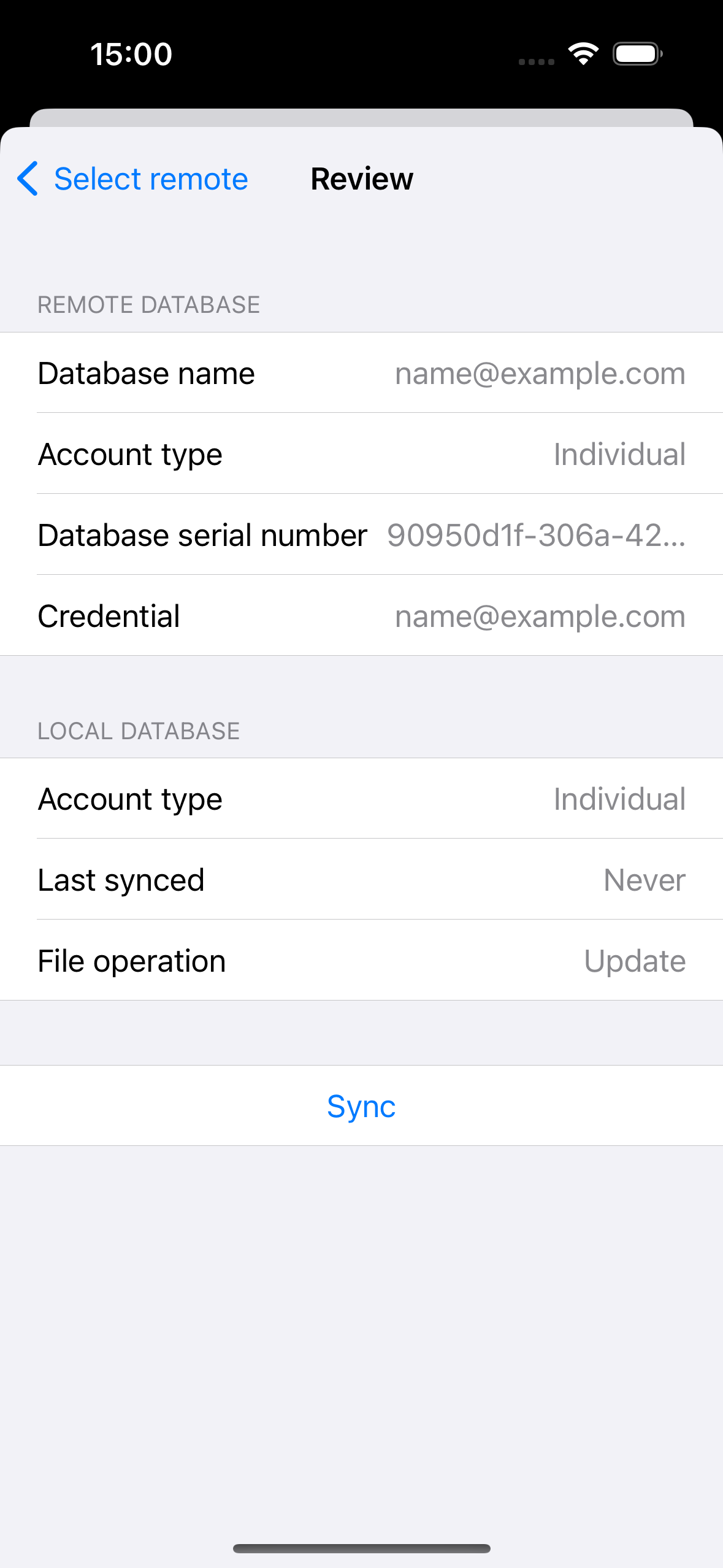
조직 데이터 동기화하
iOS 및 iPadOS 용 Fillet , 버전 2.4.6
Fillet iOS 앱에서 동기화 프로세스 3단계로 구성됩니다.
- 입증
- 원격 데이터베이스 선택
- 확인 및 동기화 시작
입증
동기화하려는 조직 데이터베이스에 대해 올바른 Fillet ID 사용하고 있는지 확인하세요.
자격 증명 탭 에서 Fillet ID 관리할 수 있습니다.
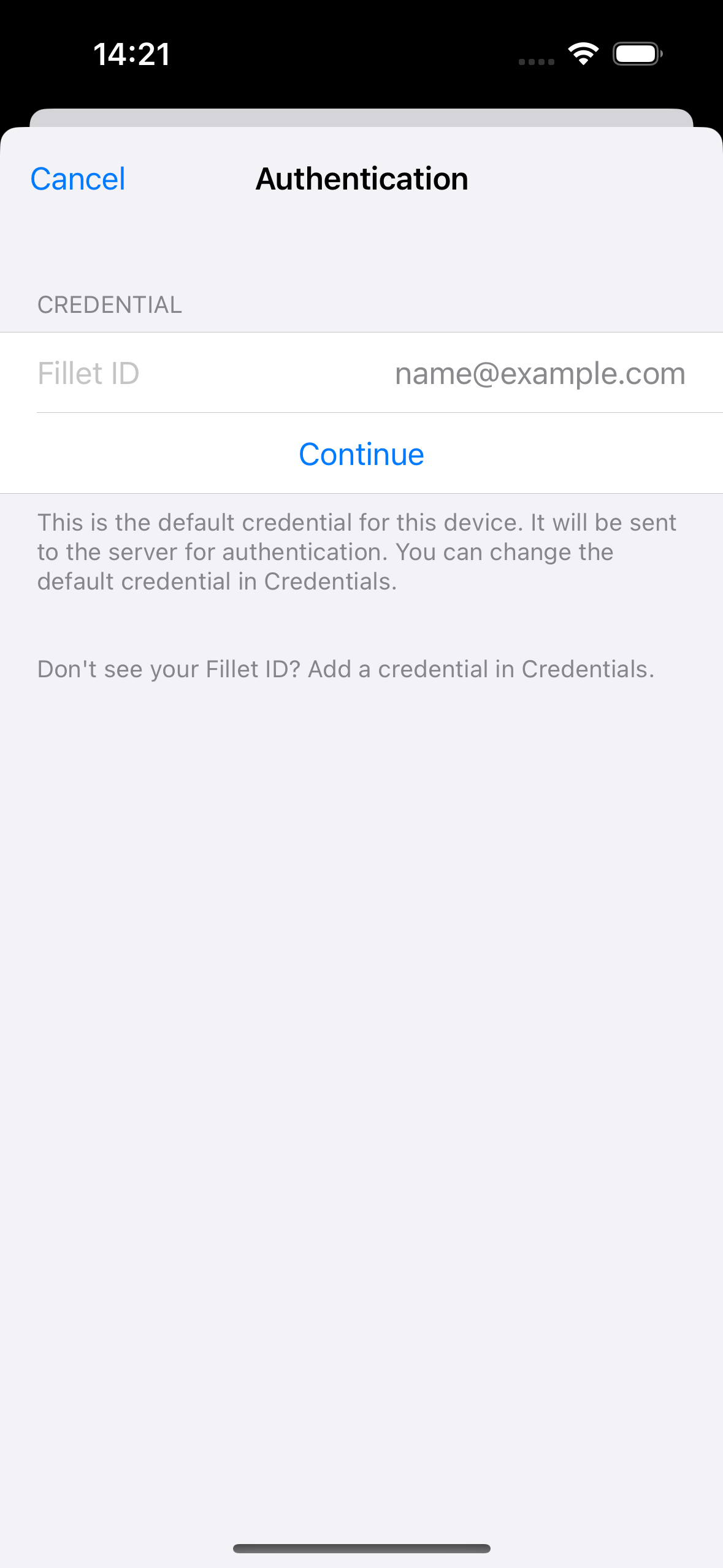
원격 데이터베이스 선택
동기화하려는 조직 데이터베이스를 선택 .
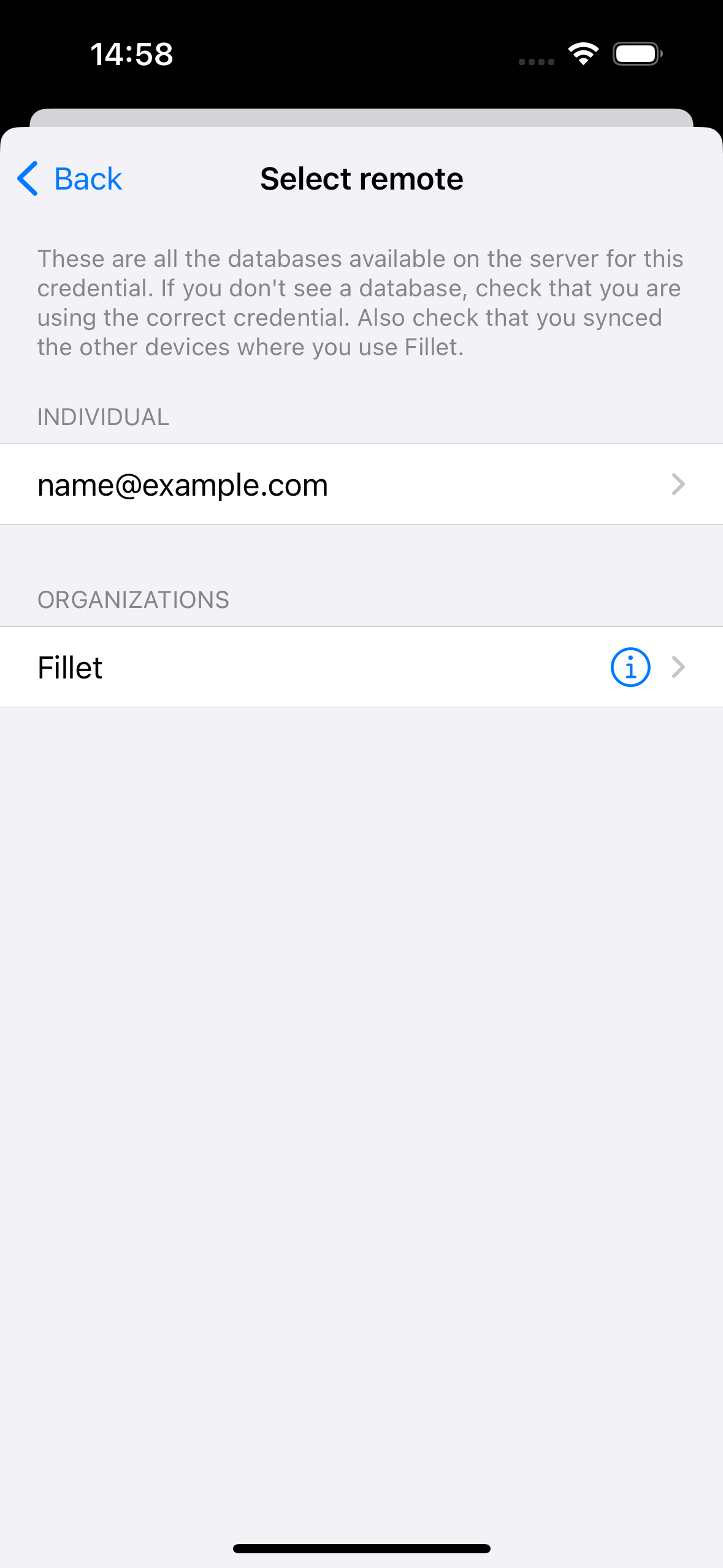
확인 및 동기화 시작
데이터베이스 세부 정보 요약 보기 다음 동기화하 버튼 선택하여 동기화를 시작합니다.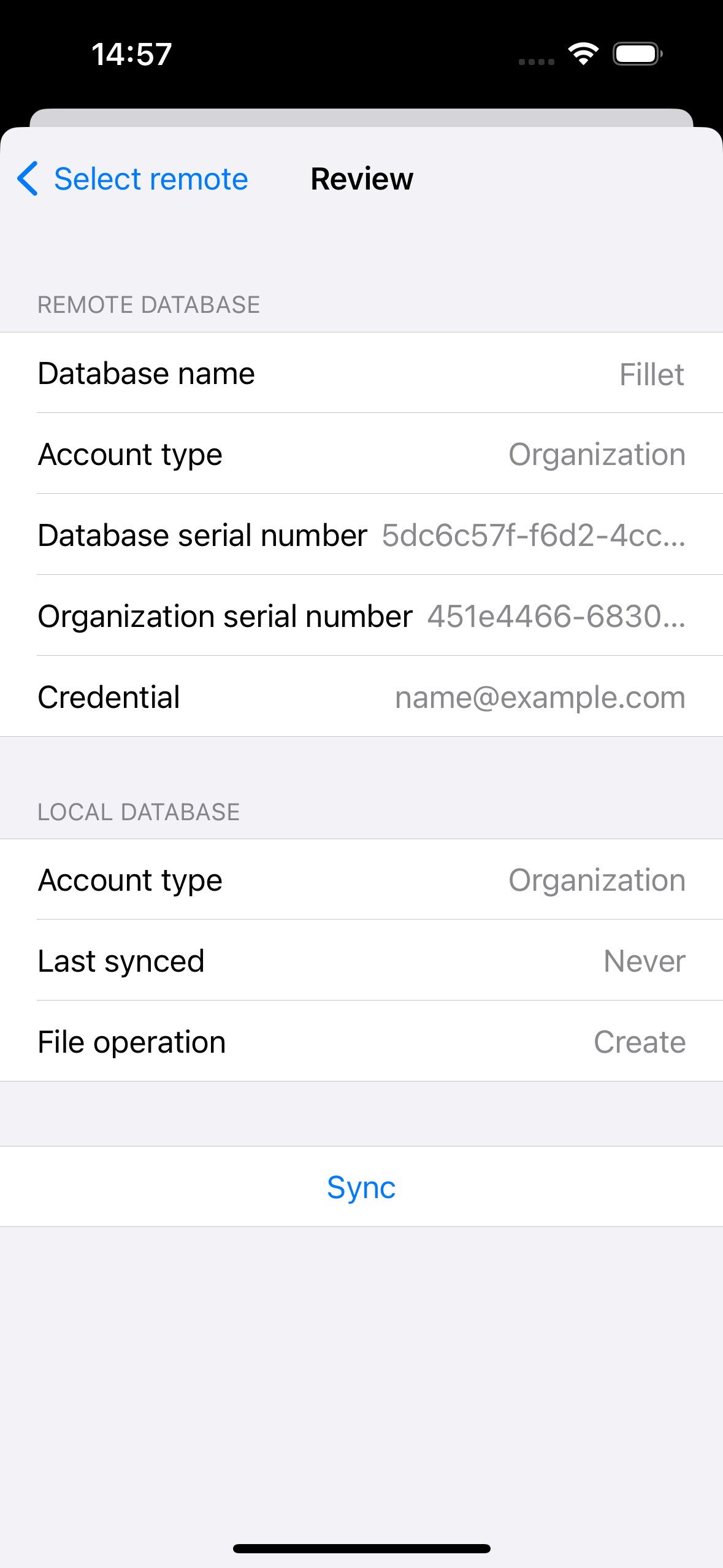
동기화 후 데이터베이스 열기
데이터베이스를 동기화한 후 해당 데이터베이스를 열 수 있는 옵션 있습니다.
동기화된 데이터베이스가 현재 열려 있지 않으면 이 옵션 표시하는 경고가 표시됩니다.
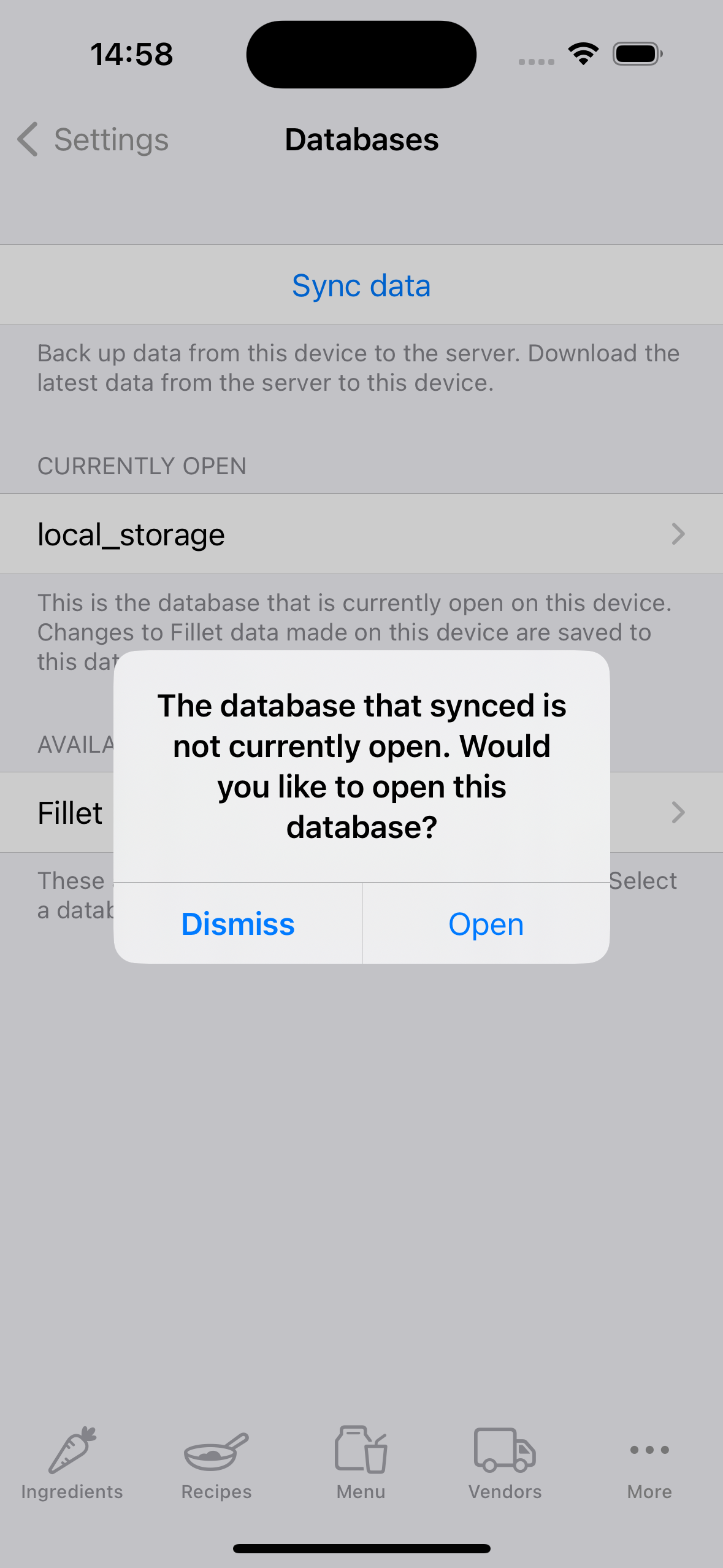
동기화하 권장 사항
동기화되지 않은 데이터 있는 경우 자세히 탭 아이콘에 빨간색 배지가 표시됩니다.
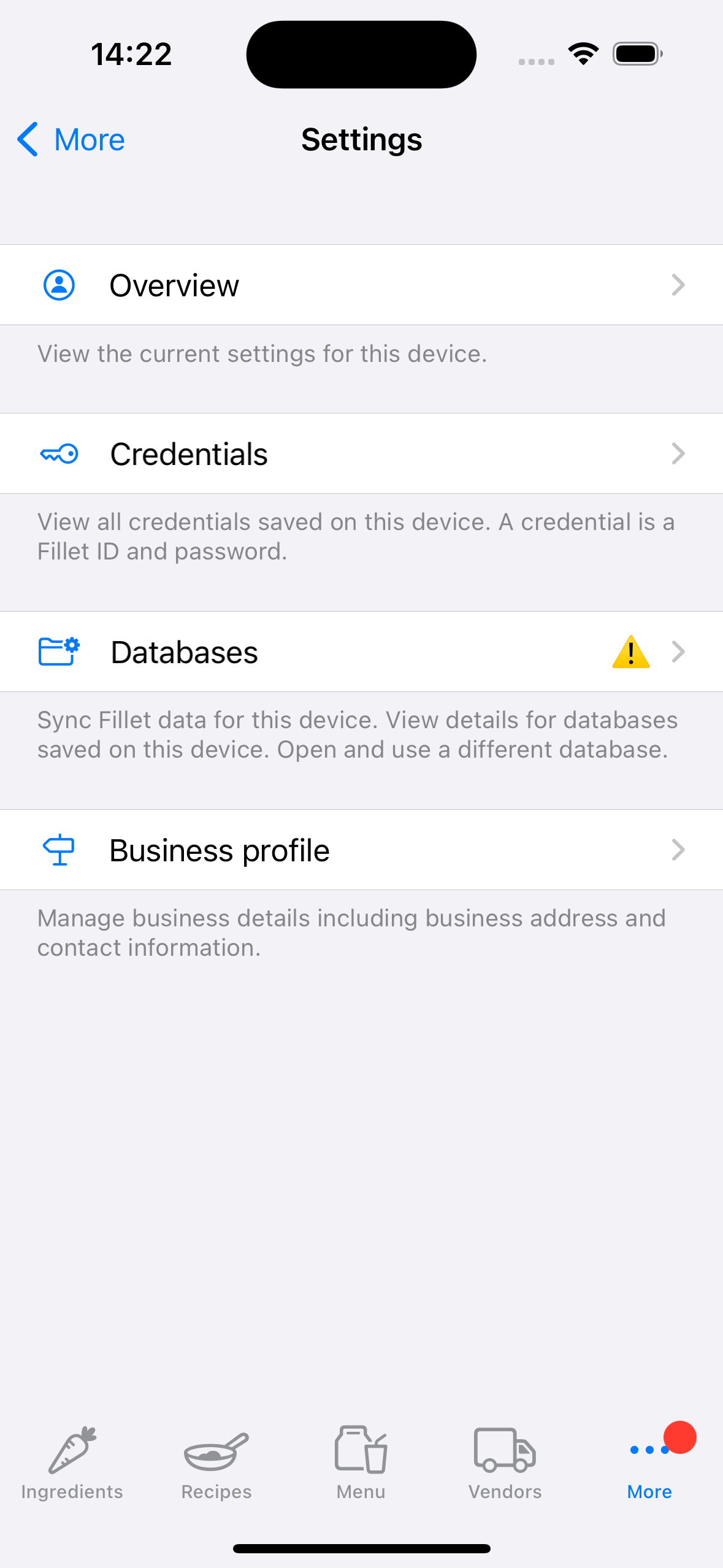
"주의" 아이콘도 표시됩니다.
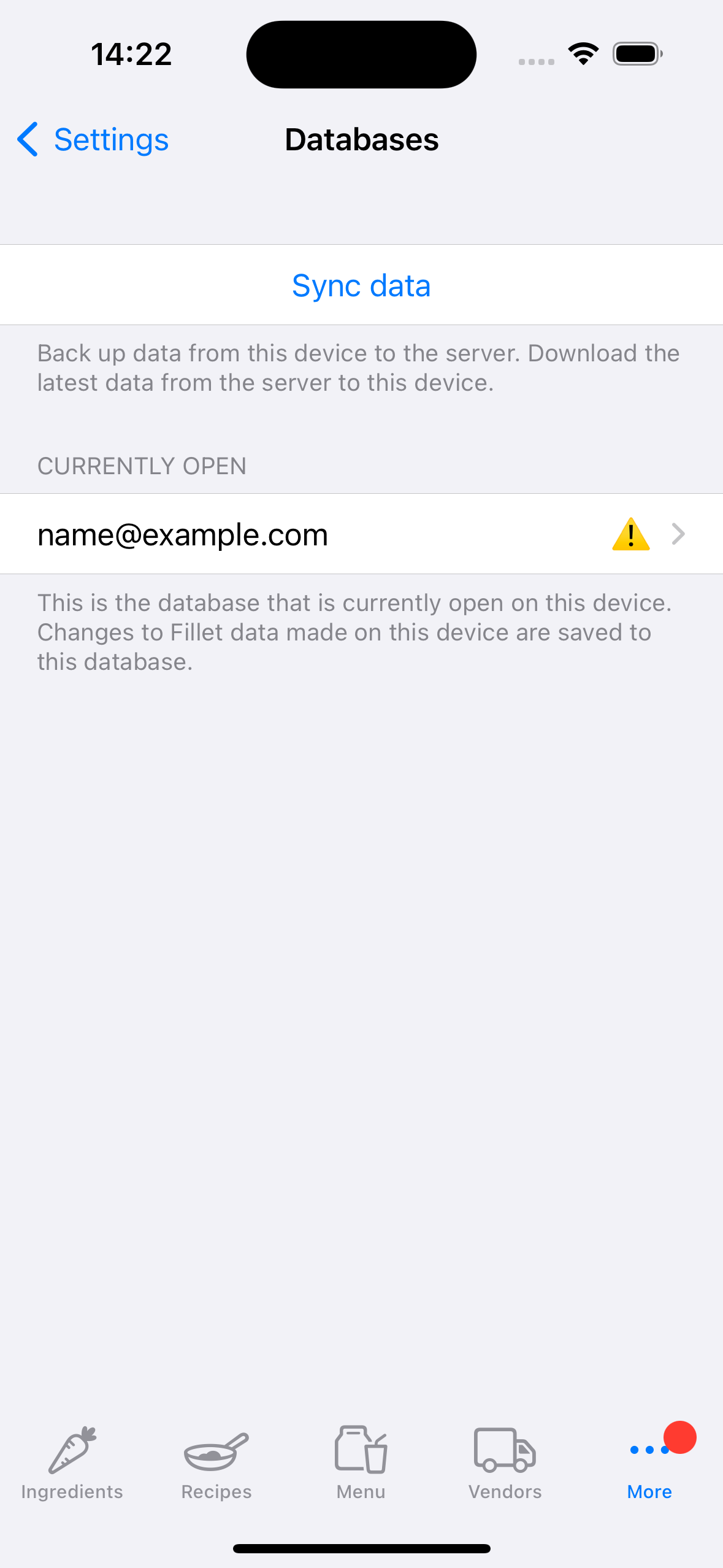
해당 데이터베이스를 즉시 백업하고 동기화하는 것이 좋습니다.