Databases tab in the Fillet iOS and iPadOS applications
Learn how to set up and manage Fillet databases on your devices.
Introduction
In the Databases tab, you can sync your data, and manage the databases on a specific device.
To download a database from the server, select that database during sync.
Learn more about syncing data in Fillet iOS and iPadOS applications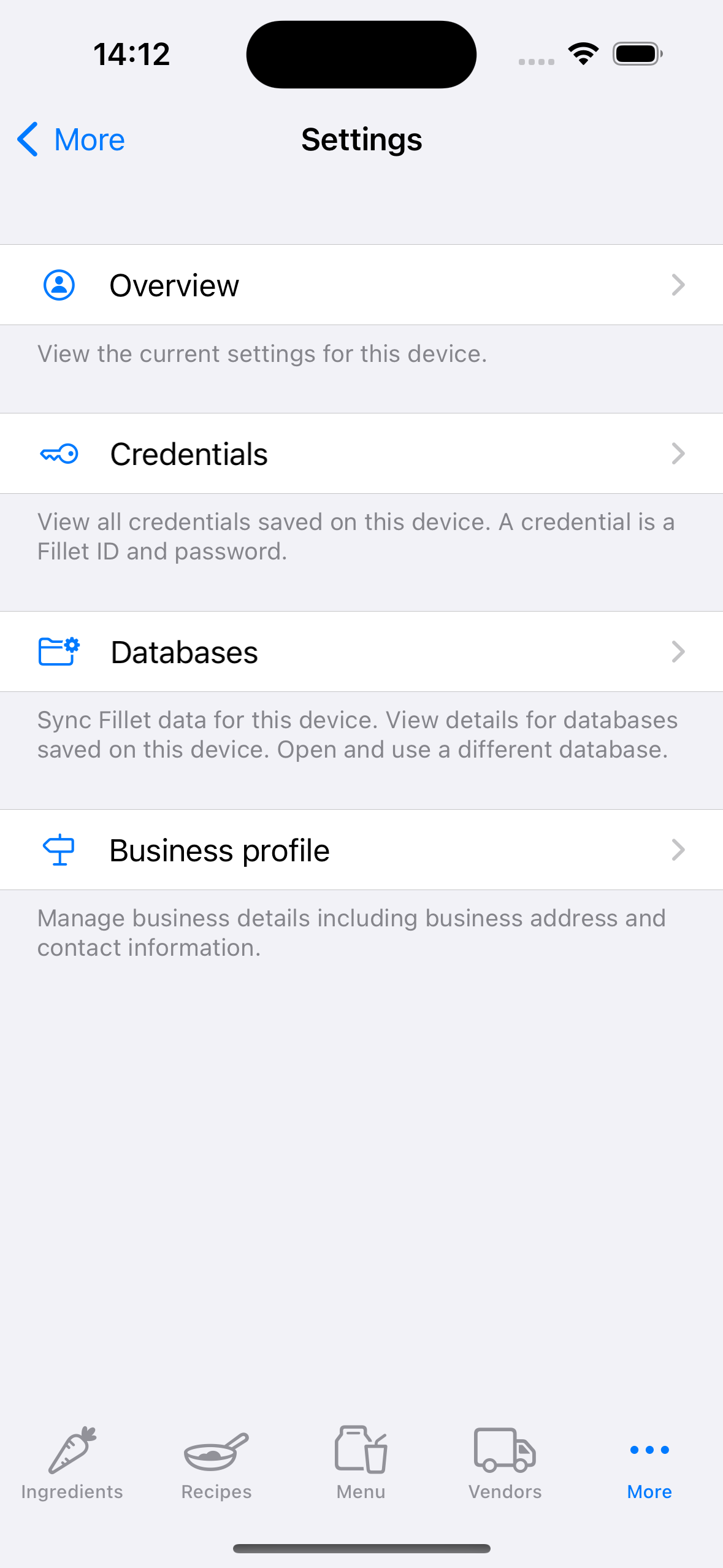
Work with multiple databases
When you use Fillet, you may use only one database. For example, a user could have an individual account only, so that individual database is the only database they will use. Similarly, a Fillet Teams user could be a team member of only one organization, so that organization database is the only database that they will use.
However, it is possible for you to work with multiple Fillet databases. For example, a Fillet Teams user can be a team member of more than one organization, so they would use a different database for each organization where they are a member. In rare cases, a user may have more than one individual account, so they would use different individual databases.
Metadata
Metadata is information about the selected database:
-
Database name
For an individual account, this is your Fillet ID. For a team account, this is the name of the organization. -
Account type
This will be one of two types of account, either “Individual” or “Organization”. -
Database serial number
This is the unique identifier for this database. The server uses this identifier for authentication, such as during data sync. -
Organization serial number
This is the unique identifier for the organization, that is, the Team account. It does not apply to Individual accounts or databases. -
Credential
This is the Fillet ID that was used during the most recent data sync. -
Last synced
This is the date and time of the most recent data sync. If a database has never been synced, it will show, "Never".
Database that is "Currently open”
Currently open” refers to a database that is currently open and being used on the specific device. All data and changes are being saved to this database.
You can change the currently open database anytime.
You can open a different database in two ways:
- Select a database from the list, “Available on this device”
- Sync a remote database, then open it.
Databases that are “Available on this device”
Databases that are saved on a specific device are referred to as “Available on this device”. Select one of these databases to open it. This makes it the “Currently open” database. You can also select a database to view its metadata.
Sync a database to make it available on the device. After sync completes, the remote database is downloaded to the device and a local database is created. This means that you can use the local database offline and sync your changes later.